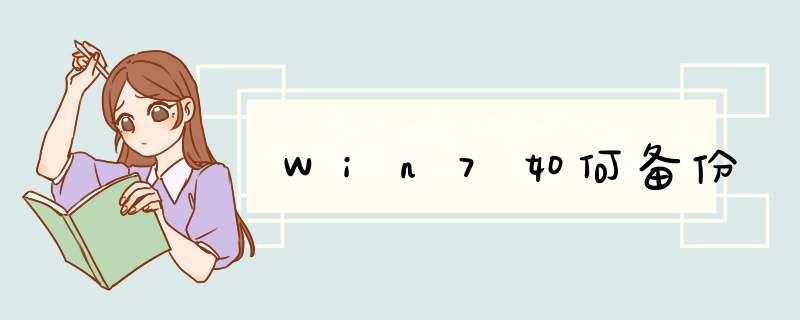
一、Windows自带的备份
1、点击【开始】--打开右侧的【控制面板】
2、进入控制面板页面后,点击【系统与安全】
3、再打开的页面,点击备份和还原中的.【备份您的计算机】
4、进入页面后选择【设置备份】,进入如下页面,选择备份要保存的位置
5、设置备份内容
6、开始备份直到成功
或者在第4那里选择左侧的【创建系统镜像】
进入如下页面:
选择需要备份的磁盘,开始备份
待备份完成后会提示是否创建系统修复光盘,如果没有空光盘和刻录机直接选择“否”。
系统的还原
当我们的系统出现故障时就可以考虑通过之前的备份对系统进行还原,具体步骤如下:
1、【开始】--【控制面板】-【系统与安全】-选择备份与还原中的【从备份还原文件】
2、在这个页面就可以还原我们之前的备份文件了
1、先点击开始按键,然后选择“控制面板”
2、进入后选择“备份和还原”。
3、在备份还原内点击选择“设置备份”。
4、d出选择放置备份文件的硬盘位置。
5、下一步是需要备份的.方法,第一个是系统推荐,第二个是自己选择要备份文件的位置。通常都是第二步自己选择。
6、这一步,确认你需要备份的那些备份信息。确认后点击右下“保存设置并运行备份”。
7、这一步,等待备份。可以去干其他事情,因为时间比较长。
8、最后完成备份 *** 作。当文件损坏后点击右下“还原我的文件”进行还原备份文件处理。
如何开启win7系统备份微软对win7系统新增不少实用功能,备份与还原想必大家也有一定了解,当我们对系统进行备份之后,如果系统出现各种故障问题时,我们可以通过这个还原功能进行恢复到备份时的状态。
我们也不可能经常对系统进行备份,但是我们可以利用win7系统中“设置备份计划”功能,系统可以根据我们设定的'定期时间来自动备份系统,这样能够增强系统数据的安全性,同时也饿NGN高增强自动处理事务功能,下面来看看如何开启win7系统备份计划功能设置方法吧。
Win7系统设置备份计划功能开启使用方法:
1、按“WIN+X”组合键,打开“控制面板”找到“ Windows7文件恢复”;
2、初次备份的用户点击“设置备份 ”;
3、选择需要将备份放置的什么分区下,选择好后点击“下一步”;
4、在设置备份中默认的是“让 Windows 选择”,选择需要备份的文件内容,此次试验选择“让我选择”;
5、选择“让我选择”后,可以自行更改备份的位置,点击下一步;
6、此时便可看到默认的计划备份时间,如需更改点击更改计划即可。设置完成后点击“保存设置并运行备份”;
7、点击更改计划后就会d出修改的内容,
8、完成以上 *** 作后,系统会自动开始第一次备份,如果不想再备份了,点击左侧的“关闭计划”即可。
计划备份功能功能确实比较强大实用,如果你对这个能有所需求的话,那么可以试试给大家带来的设置使用方法,希望对大家有所帮助。
欢迎分享,转载请注明来源:内存溢出

 微信扫一扫
微信扫一扫
 支付宝扫一扫
支付宝扫一扫
评论列表(0条)