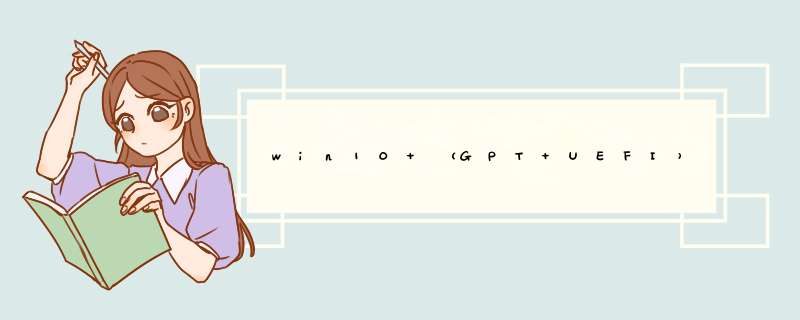
答案依旧是Ghost,只不过多了几个步骤,当然也有不少软件厂商专门针对GPT+UEFI编写过备份还原软件,但一翻体验下来大多不靠谱。
那么本文就UEFI+GPT+WIN10使用Ghost备份还原方法做一个详细解读,整个过程分为4个步骤,对于非SATA接口硬盘(如M.2、NvMe)的备份还原特别有帮助。
step1:对母盘进行ghost备份(local-partition-to image),注意备份的时候同时备份esp分区和C盘,*按住shift多选。将备份好的GHO文件放在移动硬盘或u盘中备用。
step2:使用带pe的u盘启动盘进入pe,使用傲梅硬盘分区(或者分区助手)规划好目标电脑的磁盘分区(顺便新建ESP分区,存储启动引导),使用ghost对镜像还原,还原时注意需要还原两次,一次是还原esp,一次是还原c盘。
step3:Ghost镜像还原完成后使用UEfix(UEFI 引导修复)来修复系统引导,修复时esp分区选择已经还原后的esp分区(进行挂载),点击开始修复,选择C盘的Windows目录,修复成功后就可以使用uefi启动刚刚还原的系统。
step4: 启动
1.启动过程中会提示选择 *** 作系统,默认第一项即可(博主这里选择win10)
2.如果不想出现此选择界面可以在系统启动后进行如下设置:
取消启动列表计时
进入系统面板(右击桌面此电脑在菜单中选择属性)。
打开高级系统设置(在系统面板左侧菜单中点击高级系统设置)。
设置启动和故障恢复(系统属性高级选项卡第三项单击设置)。
去掉选项显示 *** 作系统列表的时间确定保存,完成设置
删除多余引导菜单
右键单击左下角Windows徽标选择倒数第三项运行(R)输入系统配置功能命令msconfig打开系统配置功能。(或者直接搜索栏输入“系统配置”)
在系统配置界面选项卡中选择引导。
在引导界面里选中不需要显示在引导菜单中的项目后点击选择框下方的删除按钮。
再单击应用使配置生效,点击确定关闭系统配置界面。
在d出的窗口中勾选不再显示此消息后点击退出而不从新启动选项。
可以安装,如下的步骤请参考:1、制作好uefi启动U盘之后,将ghost win10 64位系统iso镜像直接复制到U盘gho目录下;
2、在支持uefi电脑上插入U盘,启动之后不停按F12或F11或Esc等快捷键,不同电脑启动键不同,在d出的启动项选择框中,选择识别到的U盘选项,如果有带UEFI的启动项,要选择uefi的项,回车从uefi引导;
3、由于制作方式不同,有些uefi pe启动盘会直接进入pe系统,有些会先显示这个主界面,选择【02】回车运行win8PEx64;
4、进入pe系统之后,双击桌面上的【DG分区工具】,右键选择硬盘,点击【快速分区】;
5、分区表类型选择【GUID】,也就是GPT,然后设置分区数目,设置系统盘的大小,建议50G以上,固态硬盘还需勾选【对齐分区到此扇区】,数字默认即可,确定;
6、之后执行硬盘分区以及格式化过程,gpt分区表会有ESP、MSR两个额外分区;
7、接着双击打开【大白菜PE一键装机】,GHO WIM ISO映像路径选择win10 x64 iso文件,然后点击下拉框,工具会自动提取win10.gho文件,选择win10.gho文件;
8、接着选择【还原分区】,选择系统安装位置,一般是C盘,如果不是C盘,根据卷标【系统】或硬盘大小来选择,点击确定;
9、d出这个对话框,勾选完成后重启、引导修复这些选项,点击是;
10、转到这个界面,执行ghost win10系统安装到C盘的过程,等待进度条执行完成;
11、 *** 作完成后,会提示电脑即将重启,默认是10秒后自动重启,或者点击是重启;
12、此时拔出U盘,不拔除也可以,会自动进入这个界面,继续执行ghost win10系统组件安装和配置过程;
13、整个安装过程需要5-10分钟,在启动进入win10桌面之后,gpt分区就装上ghostwin10了。
欢迎分享,转载请注明来源:内存溢出

 微信扫一扫
微信扫一扫
 支付宝扫一扫
支付宝扫一扫
评论列表(0条)