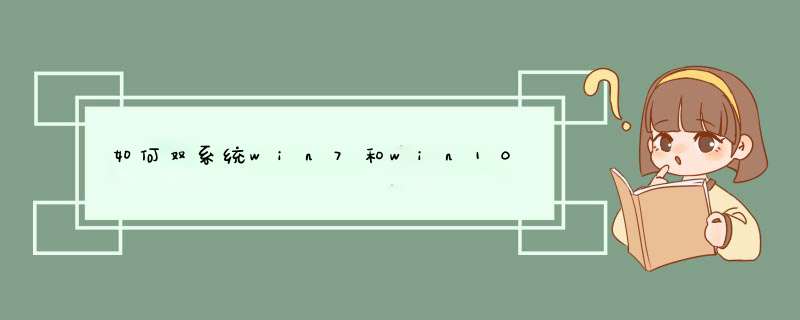
微软设定,不允许在高版本的 *** 作系统下直接安装低版本的 *** 作系统.
你可以按下面办法做:
1.下载一个原版镜像安装版的win7,解压缩到其他分区
2.设置开机引导进WinPE下,运行解压缩里的Setup.exe开始安装win7到其他分区,
3.安装完毕后,进入win7下,使用BCDTOOL修复WIn10启动项,重启后就是双启动的系统了,
win10如何装双系统win7和win10吗一、大白菜U盘安装Win10准备工作:1.首先需要下载Windows 10 *** 作系统,分为32位于64位两个版本,电脑内存大于4GB的用户,建议下载64位Win10系统。
2.准备一个U盘,容量至少为8GB以上,将U盘插入电脑中。注意,在下面的将iSO原版Win10镜像写入U盘,并制作U盘起到,会格式化U盘,因此如果U盘上有重要数据,请注意先备份到云盘或者其他电脑上。
3.在电脑中下载安装大白菜装机版,主要是制作U盘启动,以及将Win10预览版系统写入到U盘中。
4.打开下载并完成安装的大白菜装机版工具,然后切换到【ISO模式】,然后点击下面的【浏览】,找到打开第一步下载的Win10系统镜像,最后再点击【一键制作USB启动】。
5.接下来会d出一个提示框,主要是提示,即将在Win10预览版镜像写入U盘,并且提示,写入U盘之前会对U盘进行格式化,请注意备份数据。由于前面已经备份过之前的U盘上的重要数据,因此直接点击【是】即可,
耐心等待即可。
6.等待进度完成之后,会看到制作USB启动成功,并且Win10原本镜像也已经写入到了U盘,这里会提示您是否需要测试一下。其实没必要测试,这里直接点击“否”即可。
7.最后可以进入我的电脑中的U盘中查看,之后可以看到U盘容量已经使用了很多容量,并且里面已经写入了一些系统准备安装文件。
至此,就完成了将iSO原版Win10系统写入到U盘,并完成了U盘启动制作了,接下来就是重启电脑,然后设置bios从U盘启动,到最后就是Win10安装过程了。以下具体步骤。
二、大白菜U盘安装Win10步骤方法。
a.)重启电脑设置开机U盘启动
U盘依旧插入在电脑上,然后重启电脑,开机按Del键进入Bios设置,笔记本与台式机进入Bios设置U盘启动方法有所不同。不知道,如何设置电脑开机从U盘启动的朋友,请阅读一下教程:
设置完,电脑开机从U盘启动完成,并保存后,电脑会重新启动,之后就可以进入Win10安装界面了。
b).Win10安装步骤正式开始
1.重启电脑,等待一会后,就会d出Win10安装界面,首先是选择语言、时间和键盘,这里默认是简体中午、以及微软输入法,无须选择,直接点击【下一步】即可。
2.在接下来的Windows安装程序界面中,直接点击【现在安装】。
3.接下来在服务条款许可中,勾选上“我接受许可条款”,然后点击“下一步”。
4.再下来会提示你选择哪种类型的安装,这里建议选择“自定义”安装,第一种的升级安装方式也可以,具体看自己的选择了。
5.接下来需要选择将Win10安装在哪个盘,这里选择安装在系统C盘,选中第一个系统分区后,点击底部的“下一步”继续 *** 作即可。
6.点击下一步后,会提示“如果所选的分区包含以前的Windows安装文件,那么这些文件和文件夹将被转移到名为Windows.old文件夹,这里直接点击下面的“确定”之后,再点击下面的“下一步”。
7.接下来会进入正式的Windows 10程序安装,这里需要等待较长的时间,等待其完成即可。
8.等待完成后,电脑会自动重启,接下来都是自动完成安装,只需要等待其自动完成即可,这里需要等待的时间比较长,请大家耐心等待完成。
win10预览版怎么去除水印 win10预览版去掉水印步骤
9.漫长的等待之后,电脑又将自动重启之后,将进入Win10初次设置界面,首先看到的是选择上网设置,如果能够连接网络,则可以先连接网络,进行下一步 *** 作,没有网络的朋友,可以继续其他下面的 *** 作,跳过此步骤。
10.接下来的设置都比较简单,拥有详细的提示,只需要按照提示,然后一路点击【下一步】,知道完成设置即可,首先下面的这里,建议”自定义“设置
11.接下来的设置,直接一路点击下一步,直到创建账号。
12.一路下一步,最后的本地账户设置很重要,也就是Win10的登陆用户用户,这里大家需要仔细填写电脑的用户名以及登陆密码,设置密码要设置自己容易记住的,因为后面每次开机需要用到这个登陆密码,设置完成后,点击底部的“完成”即可。
账户创建完成之后,之后还会看到正在更新应用商店的提示界面。
13.以上完成之后,就可以进入到Win10系统桌面界面了。
双系统win7和win10如何卸载win10貌似是引导出错了,以前装Linux双系统也遇到过,百度一下修复系统引导试试
如何装双系统win7和win10系统安装win7和win10双系统:
1、用【u启动U盘启动盘制作工具】制作一个U盘启动盘并安装,重启电脑,启动之后会直接进入u启动主菜单界面,选择【02】u启动win8pe标准版(新机器)按回车键进入。
2、进入了pe系统之后,系统会自动d出u启动pe装机工具,然后选择win10镜像文件,安装在c盘中,点击确定,
3、进行还原 *** 作,之后自动重启并完成win10程序安装。
4、重新进行u盘启动进入pe系统,在装机工具中选择win7系统镜像,并安装在d盘,不要和c盘重复了,因为c盘已经作为系统盘了。
5、不勾选“完成后重启”选项,点击确定。
6、在pe桌面上找到“修复系统引导”工具,运行该修复系统引导工具,对系统进行修复,
7、引导修复完成后重启电脑,点击win7选项,完成win7程序安装
如何装win7和win10双系统win10和win7双系统安装教程:
首先要为Win10预览版准备一个分区。任何一个有足够剩余空间的分区都符合条件,不过还是建议单独准备一个干净的分区,如果体验后想删除,单独的分区可避免一些麻烦。
准备工作:
1.打开磁盘管理,找一个剩余空间较大的分区,右键单击选择“压缩卷”
2.输入合适的大小(这里作为演示仅分配30GB空间,建议不小于40GB),点击“压缩”,之后会在你选择的分区后面出现一个未分配空间。
3.在未分配空间上右键单击,选择“新建简单卷”,再出现的窗口中一路点击“下一步”即可,注意,如果提示你需要将硬盘转换为动态磁盘,那是因为硬盘是MBR分区结构,主分区数量已经超过了该分区类型的最大限制——4个,此时请放弃分区 *** 作。
安装:
1.下载镜像后,打开ISO镜像(注:Win8/8.1中直接双击即可,Win7中可用魔方虚拟光驱加载,运行sources文件夹下面的setup.exe
2.这里可任选
3.接受许可条款
4.选择“自定义”
5.选择刚刚分好的分区,这里为J分区,点击“下一步”就开始安装了。
6.安装完成后将自动组成多系统。开机时将会提供多系统选择菜单。
这样你要2个杀毒软件啊,建议WIN10就成
请你前往腾讯电脑管家Win10官网下载腾讯windows 10升级助手来一键升级win10
腾讯电脑管家为微软Windows 10升级官方战略合作伙伴,腾讯电脑管家作为Windows 10的官方升级合作伙伴,推出了完善、便捷的升级服务,用户只需一键即可将自己的系统升级到Windows 10,同时还享受专属、全面的升级服务保障。
如果你会装系统,那就好办,讲两个系统装在不同分区即可。
如果你不会装系统,请先学会装系统
如何装双系统win7和win10安装win7和win10双系统:
1、用【u启动U盘启动盘制作工具】制作一个U盘启动盘并安装。
2、入pe系统会自动d出u启动pe装机工具,然后选择win10镜像文件安装在c盘,点击确定,
3、进行还原 *** 作,然后系统会自动重启并完成win10程序安装。
4、再重启电脑,重新进行u盘启动进入pe系统,在装机工具中选择win7系统镜像文件,并且安装在d盘中,5、提示程序将执行还原 *** 作,将最下面复选框“完成后重启”的勾选去掉,
6、在pe系统桌面中找到“修复系统引导”工具,运行该修复系统引导工具,对系统进行修复,
7、引导修复完成之后重启电脑,点击win7选项,完成win7程序安装
分别装在2个盘
其次,可腾讯电脑管家帮助升级的
电脑管家已在升级Windows 10版本中为用户打好全部补丁包。这意味着一旦装好Windows 10就不用检查还有什么驱动需要补装或者重装。过去,显卡、声卡等驱动在升级新系统后往往容易出现兼容性问题,现在通过电脑管家升级Windows 10就能解决得干干净净,用户不用再担心驱动“抽风”了。现在,用户还可以借助于电脑管家软件管理的云后台进行软件的备份和还原,无需惦记于新系统安装后逐一重装软件
如何装2个win7双系统?方法一(u盘):
①下载安装档案,尽量使用原版作业系统(ISO副档名)。
②制作好u盘PE系统,进入BIOS→设定USB为第一启动项→重启电脑认u盘。
③选择安装档案→选择引导模式→选择安装路径(选择腾空的分割槽)→开始安装。
④重启电脑,自动安装,即可形成双系统了。
方法二(光碟):
使用光碟引导,方法同上。
开机按键(看列表)进入BIOS→设定CDROM第一启动项→读光碟。
如何装win7+win7双系统Windows7下安装XP双系统的办法
必备工具:
1、OneKey(一键备份还原系统工具)
2、NTBOOTautofix(系统引导启动选单修复工具)
3、一张GHOST装机版XP光碟或光碟ISO映象档案(可以从网上下载)
4、DiskGenius(这个工具备用)
安装步骤:
1、清理出一个空的盘并格式化,推荐清空D盘(如果你的D盘空间太大想分出20G来装XP,就用DiskGenius将D盘删除,然后新建一个大小为20G的逻辑分割槽,剩下的多余空间再建立一个逻辑分割槽,完了还要按排列顺序重新分配一下碟符,因为刚才的D盘已经拆分为两个新的盘了);
2、将GHOST装机版XP光盘里大小约700MB的带GHO副档名的映像档案复制到除D盘以外的其他盘,如果是下载的GHOST装机版XP系统光碟ISO映象档案,可以用WinRAR将GHO映像档案解压出来;
3、执行OneKey,将上面的GHO映像档案还原到D盘;
4、执行NTBOOTautofix修复系统引导启动选单,然后重启就可以了。
win7如何装双系统你自己一般都有映象吧,先装XP ,再装7,分别装不同的盘里。
如果你是XP的话,直接把WIN7装到非系统盘,如果你是WIN7的话,用启动盘把XP装到非系统盘
如何装双系统win7 ubuntu两种安装方法:1、安装虚拟机器,在虚拟机器里安装一个系统 可以同时使用
2、按装一个系统在C盘,另一个在D盘 但不可以同时启动
vista如何装双系统win7相当麻烦!首先 可以肯定的说 两个系统装一个分割槽是可以做到的 但是比较麻烦!首先你要有一张 原版的 xp光碟 ghost版本的不行的! 你有了 再HI我 可以一步步教 我在这里说 你也不见得做的到!
如何装xp,win7双系统?看自己的电脑现在是什么作业系统?如果现在的C盘已经是XP,那么就使用Windows7.ISO装在D盘。
反过来,如果是Windows7(32位)可以尝试以下的安装方法,可以将XP同时安装在C盘!比较特别。
参考资料:【安装系统→C盘共享双系统→XP和Win7】(使用 谷歌 搜寻找到此博文)
有一点要注意,无论多系统装在哪里,C盘都会留下启动档案,如果C盘异常,所有的作业系统都会挂!
把滑鼠悬停在自己的账号上,稍后出选单,再点选右边的Hi图示就可以看到相关资料了。
如何安装双系统win7和win7将两个win7安装在不同的磁碟,制作个启动U盘安装,这里以u启动U盘启动盘为例子做讲解。
1、将制作好的u启动U盘插入电脑USB介面中,启动电脑,按相应的电脑启动快捷键进入u启动主选单,用键盘上的方向键“↓”切换到【02】执行u启动Win8PE防蓝屏版(新电脑)
2、进入PE系统,在u启动PE一键装机工具视窗,点选“浏览”将要安装的系统映象新增进来,然后在磁碟列表中选择D盘作为系统盘,点选“确定”即可
3、随后在提示框中取消勾选“完成后重启”然后点“确定”,我们就可以看到正在执行的程序
4、当程序完毕后点击“关闭",即可
5、滑鼠双击“修复系统引导”,进入介面输入“1”程式自动执行
6、随后电脑重启就可以看两个系统可供选择
1,先腾出一个盘来,比如 C:安装现有的win7系统,D:盘安装要装的下一个win7系统,大小15G-30G 建议20G,D盘必须格式化成NTFS格式。
安装方法极其简单,
途径:A:买电脑城旁边的光碟 5元左右 【本人崇尚 free,但内心深处是支援正版的】设定光碟启动系统,然后根据提示一步一步来,比安装XP都简单。
B:网上下win7的映象档案即iso格式,然后刻碟,方法同A
C:不想刻碟,下载win7后,直接解压到D盘的根目录,确保此时D盘为空且为NTFS格式,解压完成后,双击step.exe,直接安装。
顺便说一下,系统下载的话,很简单 百度一下 win7 多的是,建议下载旗舰版的,然后,顺便在下载启用程式,也多的是,在这里也佩服一下国人,free free 崇尚free。
:jingyan.baidu./article/49ad8bce151f145834d8fa2c.
:jingyan.baidu./article/ff411625756a5e12e5823759.
如何装XP和Win7双系统方法/步骤
1
下载并安装有大白菜U盘启动制作工具V4.6(新年特别版);点选桌面图示;
2
插入U盘之后点选一键制作USB启动盘 按钮,程式会提示是否继续,确认所选U盘无重要资料后开始制作:
3
d出对话方块 点选确定(注意 *** 作前备份好u盘有用的资料)
4
制作过程中不要进行其它 *** 作以免造成制作失败,制作过程中可能会出现短时间的停顿,请耐心等待几秒钟,当提示制作完成时安全删除您的U盘并重新插拔U盘即可完成启动U盘的制作。 这样我们就制作成功了。
5
我们把这两个Gho系统拷贝到我们的U盘(做过U启的)中;就可以去重灌系统了
6
重启电脑,桌上型电脑我们按DEL键,如果是笔记本一般(按F1或F2或F11)等,这里我们就按F2进入BIOS介面;
7
用键盘的上下左右键选择BOOT ,把用键盘的上下键选中USB-FDD,再按F6把其他调到第一个位置,同理把USB-HDD的调到第二位;
8
选择exit,再按exit saving changes (或是按F10 选择OK,效果是一样的)
9
过一会就启动U启;然后我们选择执行大白菜Win7 PE精简版(超高相容)
10
再过一会,我们进入PE系统;
11
首先我们双击桌面的分割槽工具 DiskGenius;
12
把你要安装在那个盘,就格式化这个盘,(如果你有Xp系统,那么你直接格式化你要装win7系统的盘(如是格式D盘),就想我之前写过的一篇经验重灌Win 8系统(用U盘重灌Win 8系统) 一样,直接去看那个经验也是可以的);我这里是两个盘都格式,从头直接安装的;
13
点选上面的,然后右击,点选格式化, 格式一般是NTFS,点选格式化;
14
关闭分割槽工具 DiskGenius,再点选桌面的手动Ghost;
15
出现的介面:点选ok,进入ghost
16
现在只介绍装系统的步骤:
依次点选:local—partition—from image (传说中的1-2-3步骤)
17
跳出的视窗如下:
在下拉的浏览列表中,选择你的gho档案的位置。最好将GHO档案放在根目录,这样容易找到,ghost软体对资料夹名为中文的,会出现乱码,然你看不懂。(这里你先去计算机哪里看你的U盘的碟符是D盘还是E盘等,这样就知道你的U盘)
18
选择好后Gho系统,点选open(如果你之前 有Xp系统在用,那么你直接安装win7系统到你 D盘上就可以了);
19
这里没什么好选择,直接点选OK
20
现在出现的视窗你就选择你要装的那个盘(看Size 一般大的资料就是硬碟,小的就是U盘),选择硬碟,然后点选OK
21
出现如下视窗后,辨认你的系统要装在哪个盘,从size那一栏的磁碟大小资料辨认你的碟符,一般选第一个,是C盘(如果你的之前用的Xp系统,那么你只安装Win7 在你D盘上)选中后,点选ok。
22
下图提示你是否真的要重灌分割槽,想重灌的,点选yes,不想重灌的点选no
23
等待一会d出对话方块,我选择重启电脑( reset puter) ,等到萤幕黑了把U盘拔了,然后去BIOS里面,把硬碟调为第一启动项,接着储存并退出,然后,然后系统就会自动安装了;等安装好了,到Xp系统了,我们把Xp系统的驱动安装好了,我们现在就开始安装我们的第二个系统;
24
重启系统,按照本经验的第六步到第二十二步重新做一遍。这里我要说那些地方要注意,第十二,第十三步格式化D盘,这个盘是用来重灌Win7 系统的;第十八步要注意选择你要装的Win7 哦;你把上面的步骤 *** 作完了,不要重启电脑;等进度条跑到100%的时候,我们选择一下continue哦,我们还有启用一下win7的启动页面;接下来我们就来启动一下;
25
这里我们修复一下启动项,点选开始,程式,在点选系统维护,再点选系统启动引导修复;
26
d出画面,点选自动修复,接着进行修复
27
修复好了,点选退出;
28
我选择重启电脑 ,等到萤幕黑了把U盘拔了,然后去BIOS里面,把硬碟调为第一启动项,接着储存并退出(上面的第七第八步),接着出现下面这个画面,我们选择Win7系统;
29
接下来,就会自动安装了,安装好win7了,我们就可以进入Win7系统了;接下来我们就安装好驱动就Ok;( 对了,如何第28步的启动画面不见了,我们重新去执行25到27步就行了);双系统就可以搞定了,其实这个方法可以装三个系统 的我们可以再装一个Win 8 系统的;
欢迎分享,转载请注明来源:内存溢出

 微信扫一扫
微信扫一扫
 支付宝扫一扫
支付宝扫一扫
评论列表(0条)