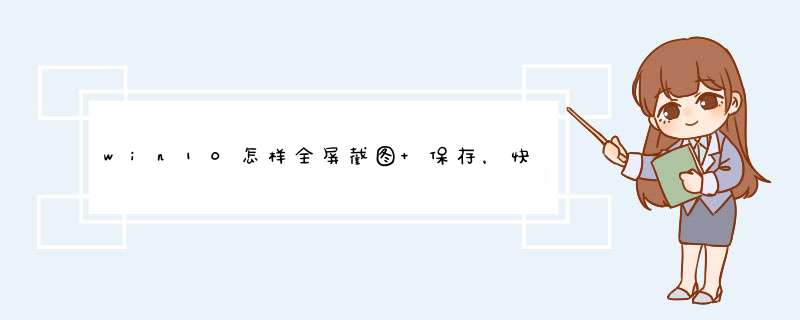
win10怎样全屏截图+保存的步骤:
工具/原料:Windows10 *** 作系统。
1、【截屏】使用Windows10系统对当前屏幕截图最简单的方法是,按下键盘的”Prt Sc SysRq键“,如图所示,键盘上可以找到这个快捷键,按一下即可对当前屏幕截图。
2、按下Prt Sc SysRq键以后,截屏的图片是在电脑的缓存中,这时候我们可以打开电脑的word或者画图软件,然后按下键盘的CTRL+V粘贴到需要的地方,然后保存。
3、如果我们想要直接将截图的图片保存到电脑,可以按下键盘的“WIN+Prt Sc SysRq键",这样既可自动将当前保存的图片保存到电脑上,非常方便。
4、截图的图片保存的什么地方了呢,我们打开”此电脑“,然后点击这里的图片文件夹。
5、图片文件夹中,”屏幕截图文件夹“里面,刚才我们通过快捷键截屏的图片都在这里。
win10的截屏快捷键是Windows + Shift + S。
Windows 10中的自带截图工具叫Snipping,每个Windows系统都有的功能。只需要在Windows 10的搜索栏中输入“截图”中文汉字,就可以找到这个功能的选项。
按下Windows + Shift + S后屏幕就会变暗,然后拖动鼠标就能随意捕捉想要的截图,保存下来的照片可以在我的文档——图片——Screenshots文件夹中找到。
扩展资料
其它快捷键
1、打开设置(Win + I ):快捷键Win + I 可以唤出Windows设置界面——也就是以前的Windows控制面板。这里可以更详细的的设置win10。
2、打开文件管理器(Win+ E):可以从“我的电脑”或者任务栏的图标中点击「文件资源管理器」,还可以用 快捷键Win+ E在任何情况下呼出文件管理器。
3、打开云剪贴板(Win + V)
所有复制下来的内容记录都可以在云剪贴板中找到。可以通过快捷键Win + V呼出云剪贴板选择剪贴内容,直接粘贴。还可以非常直观的查看剪贴历史,选择或删除某项记录。
更重要的是,剪贴板还支持云同步。可以在多个Windows设备间同步剪贴板内容。真正做到了“在家复制,办公室粘贴”。
快捷键截图是属于Win10自带的截图工具,无需借助任何工具,使用非常简单。Win10截全屏快捷键:键盘顶部的【Prtsc】键。在Win10电脑任何想要截图的画面,按一下Prtsc键,就可以截图整个电脑屏幕。例如,需要截图整个Win10桌面和开始菜单,只需要在Win10桌面打开开始菜单,然后按下键盘上的【Prtsc】键即可。
Win10选择截屏快捷键:【Alt】+【Prtsc】
windows 10 *** 作系统中可以在开始菜单中找到截图工具。
运行截图工具后,点击一下新建,然后提示一下十字的叉叉,用鼠标画出要截图的范围。
然后就会跳出刚刚截图的图片出来,点击下一保存按钮则可以把它保存到电脑上面来。
欢迎分享,转载请注明来源:内存溢出

 微信扫一扫
微信扫一扫
 支付宝扫一扫
支付宝扫一扫
评论列表(0条)