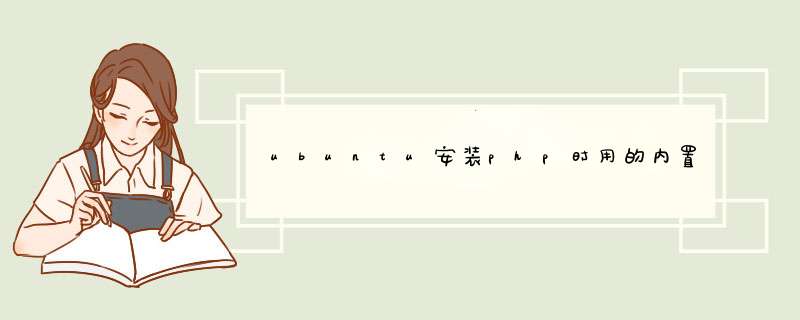
1
sudo apt-get autoremove --purge mysql-server-5.0
2
sudo apt-get remove mysql-server
3
sudo apt-get autoremove mysql-server
4
sudo apt-get remove mysql-common (非常重要)
第二步 安装mysql
1=
sudo apt-get install mysql-server=5.5.40-0ubuntu0.12.04.1指定安装的版本
2
sudo apt-get install mysql-workbench *** 作mysql的图形交互界面
这是我自己整理的你可以查考下基本上没有什么包得
一、mysql安装:
1.安装bison和cmake
提示:MySQL 5.5 版本的安装需要这两个软件,bison我们可以用方便的yum直接安装好,cmake则用编译安装的办法。
yum install bison
注:需安装GCC,ncurses-devel。
wget
tar zxvf cmake-2.8.4.tar.gz
cd cmake-2.8.4/
./configure
gmake
gmake install
chkconfig iptables off 禁用iptables(永久生效)
service iptables stop (临时生效)
3,安装
提示:如果机器上已有自带的MySQL版本,最好先卸载自带的MySQL,以防以后使用的时候混淆。
卸载命令:yum remove mysql
如果不确定机器上是否自带有MySQL,也一样可以执行下卸载命令无妨。
/usr/sbin/groupadd mysql (如果有提示已存在,并不是错误)
/usr/sbin/useradd -g mysql mysql (如果有提示已存在,并不是错误)
mkdir -p /data/mysql
chown -R mysql:mysql /data/mysql
tar zxvf mysql-5.5.13.tar.gz
cd mysql-5.5.13
cmake . -DCMAKE_INSTALL_PREFIX=/usr/local/mysql -DMYSQL_DATADIR=/data/mysql -DSYSCONFDIR=/etc/mysql
make
make install
4,设置
cd /usr/local/mysql
cp ./support-files/my-huge.cnf /etc/my.cnf
编辑/etc/my.cnf
在 [mysqld] 段增加
datadir = /data/mysql
wait-timeout = 30
max_connections = 512
max_connect_errors = 10000000
在 [mysqld] 段修改
max_allowed_packet = 16M
./scripts/mysql_install_db --user=mysql
cp ./support-files/mysql.server /etc/rc.d/init.d/mysqld
chmod 755 /etc/rc.d/init.d/mysqld
chkconfig --add mysqld
chkconfig --level 3 mysqld on
编辑/etc/rc.d/init.d/mysqld
把basedir=编辑成basedir=/usr/local/mysql
把datadir=编辑成datadir=/data/mysql
service mysqld start
bin/mysqladmin -u root password 'password_for_root'
其中引号内的password_for_root是要设置的root密码
service mysqld restart
/usr/local/mysql/bin/mysql -uroot -p
show databases
===========================================================================
二、apache安装
./configure --prefix=/usr/local/apache2 --enable-rewrite --enable-so
make;make install
groupadd apache
useradd -g apache -M -s /sbin/nologin apache
vi /usr/local/apache2/conf/httpd.conf
找到如下2句 并在行头加#号注释掉
User daemon
Group daemon
追加如下2句
User apache
Group apache
/usr/local/apache2/bin/apachectl start
lsof -i:80
测试:首先,关闭 service iptables stop
curl (linux)
http://服务器IP(windows)
#cp /usr/local/src/httpd-2.2.19/build/rpm/httpd.init /etc/rc.d/init.d/httpd
#vim /etc/rc.d/init.d/httpd
#apachectl=/usr/local/apache2/bin/apachectl
#httpd=${HTTPD-/usr/local/apache2/bin/httpd}
#CONFFILE=/usr/local/apache2/conf/httpd.conf
#chmod +x /etc/init.d/httpd
#chmod 700 /etc/init.d/httpd
#设置httpd开机自启动
#chkconfig --add httpd
#chkconfig --level 345 httpd on
#这样,启动、停止、重启Apache就可以用以下方式了:
#/etc/init.d/httpd start
#/etc/init.d/httpd stop
#/etc/init.d/httpd restart
echo "/usr/local/apache2/bin/apachectl start" >>/etc/rc.local
====================================================================
三、php安装:
yum install libjpeg*
yum install libpng*
tar zxvf php-5.3.3-CP.tar.gz
cd php-5.3.3
./configure --prefix=/usr/local/php --with-apxs2=/usr/local/apache2/bin/apxs --with-mysql=/usr/local/mysql --disable-debug --enable-safe-mode --enable-short-tags --with-gd --with-zlib --with-jpeg-dir --with-png-dir --enable-memory-limit --disable-posix --with-config-file-path=/usr/local/lib --with-mysqli=/usr/local/mysql/bin/mysql_config
makemake install
cp php.ini-production /usr/local/lib/php.ini
[root@RHEL php-5.2.14]# vi /usr/local/apache2/conf/httpd.conf
在内容里搜一下是否有libphp5.so
我的情况 已经有了 如果没有追加下面那句前面不带#的
# LoadModule foo_module modules/mod_foo.so
LoadModule php5_module modules/libphp5.so
#
再搜索AddType关键字 在那附近追加如下一句
AddType application/x-httpd-php .php .phtml
再搜索下面一段 把第二句DirectoryIndex的后面追加index.php
<IfModule dir_module>
DirectoryIndex index.html index.php
</IfModule>
cd /usr/local/apache2/htdocs/
vi index.php
输入内容
<?php
phpinfo()
?>
vim /etc/selinux/config
注释掉#SELINUX=enforcing 并追加SELINUX=disabled
修改完需重启服务器
[root@RHEL php-5.2.14]# /usr/local/apache2/bin/apachectl restart
不重启:
# setenforce 0
# chcon -c -v -R -u system_u -r object_r -t textrel_shlib_t /usr/local/apache2/modules/libphp5.so
# /usr/local/apache2/bin/apachectl stop
#/usr/local/apache2/bin/apachectl start
# setenforce 1
[root@RHEL mysql]# curl -I /index.php
或者你在你的浏览器里输入
vim phpmysql.php
输入内容
<?php
mysql_connect("localhost","root","123456") or die("MySQL First Test:Failed")
echo "MySQL First Test:Success"
?>
因为我们编译php的时候没有加--with-mysqli选项 所以不支持mysqli扩展
[root@RHEL htdocs]# curl /phpmysql.php
MySQL First Test:Success
好了 我这里成功了
你可以再浏览器里输入
=============================================================================
四、配置phpMyAdmin
wget
cd /root
tar -jxvf phpMyAdmin-3.3.7-all-languages.tar.bz2
test -d /var/www || mkdir -p /var/www #判断是否存在此目录,不存在则创建
mv phpMyAdmin-3.3.7-all-languages /var/www/phpMyAdmin
cp /var/www/phpMyAdmin/config.sample.inc.php /var/www/phpMyAdmin/config.inc.php
vi /var/www/phpMyAdmin/config.inc.php
追加$cfg['Lang'] = 'zh-utf-8'
----------可选设置 为phpMyAdmin设置50位的短语密码---------
yum install expect
[root@RHEL src]# mkpasswd -l 50
nxcayzaoqygmp5e$ccoDaehovrhvmhfy2nijxaXlxelggtqycd
复制产生的短语密码
[root@RHEL src]# vi /var/www/phpMyAdmin/config.inc.php
找到如下参数
$cfg['blowfish_secret'] = 'nxcayzaoqygmp5e$ccoDaehovrhvmhfy2nijxaXlxelggtqycd'
chown -R root.apache /var/www/phpMyAdmin
cd /usr/local/apache2/conf/
vi extra/phpmyadmin.conf
加入内容
Alias /phpMyAdmin /var/www/phpMyAdmin
<Location /phpMyAdmin>
Order deny,allow
Deny from all
Allow from 127.0.0.1
Allow from 10.110.108.55
#这里改成你实际允许访问的ip
</Location>
vi httpd.conf
追加:Include conf/extra/phpmyadmin.conf
/usr/local/apache2/bin/apachectl stop
/usr/local/apache2/bin/apachectl start
lsof -i:80
在Windows下运行最新版的Apache和php7都需要Visual C++Redistributable 2015,而之前的版本不需要那么高的,这个组件是运行Visual Studio 2015所建立的C++应用的必要组件,安装一次即可解决环境问题,那么去微软官网下载安装程序,安装一遍重启电脑即可。
下载地址:https://www.microsoft.com/en-US/download/details.aspx?id=48145
64位和32位两个都安上就可以。
欢迎分享,转载请注明来源:内存溢出

 微信扫一扫
微信扫一扫
 支付宝扫一扫
支付宝扫一扫
评论列表(0条)