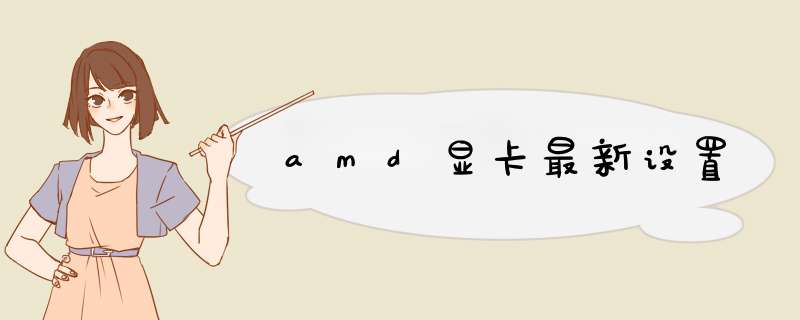
amd显卡怎么设置
如何设置AMD显卡,AMD显卡怎么设置只有对电脑显示有特殊需要的朋友,才会有设置显卡的需要,比如玩3D游戏,这里以最低端的AMD Radeon HD 6320为例,为大家演示下设置的方法和步骤,使用AMD显卡的朋友,可以参考下。
第一步、在桌面空白处单击鼠标右键,菜单中选择“AMD VISSION Engine Control Center(AMD显卡控制面板)”。
温馨提示:还可以通过右击任务栏通知区域图标的方式,打开AMD显卡控制面板;另外,其他类型显卡,可能名称不同,但肯定有AMD字样。
第二步、在AMD显卡控制面板界面,首先点击右上角“首选项”,选择“高级视图”高级视图,这下清楚多了,点击游戏,然后再点击应用程序设置,设置的项目包括:
温馨提示:首先取消所有的默认勾选,否则不能自定义设置,如果打钩的话,就以应用程序里面的设置为准。
1、MOOTHVISION HD:消除混叠
过滤器 (Filter):默认为BOX。还可以选择Narrow-tent,Wide-tent以及Edge-detect。
级别可以设置成2X、4X、8X。
2、SMOOTHVISION HD:各向异性过滤
可以设置 2X、4X、8X、16,建议设置 16X,以加强远景的贴图。
3、Tessellation:镶嵌
AMD优化:跟“使用应用程序设置”只能二选一,不建议设置 AMD优化,设置了帧数会失去d性空间。
级别:可以自行设置 关、2X、4X、6X、8X、16X、32X、64X。
4、Catalyst AI:纹理过滤质量
分“性能”、“质量”、“高质量”,建议设置“高质量”。
5、Mipmap详细程度
分“高性能”、“性能”、“质量”、“高质量”,建议设置“高质量”,让纹理贴图更清晰。
6、等待垂直刷新
分“始终关闭”、“关闭”、“开启”、“始终开启”,显卡不像小编这种低端显卡的话,建议设置“始终开启”
7、消除混叠模式(Anti-Aliasing Mode)
分“多重采样 AA”、“自适应多重采样 AA”、“超级采样 AA”,建议选择“超级采样 AA”,让近处画面更清晰,并消除远处锯齿的闪烁问题,当然,显卡慢的话,可以往性能端设置。
8、OpenGL设置
三重缓冲 (Triple Buffering):开启可以减少部分画面垂直刷新的等待时间,不过也会用上比较多的显存,但一般还是建议开启。
温馨提示:如果你的显卡足够的话(中端或高端显卡),在标准视图里面,将标准3D设置里面设置成“质量”,然后点击“应用”就OK啦!!这是最简单的方法!
win7系统AMD卡的显卡设置中心在屏幕分辨率的高级选项里,具体设置方法如下:
一、屏幕空白处鼠标右键,在d出的界面中找到“屏幕分辨率”一项,点击进入。
二、进入屏幕分辨率后,找到”高级设置“一项,点击进入。
三、进入高级设置后,即进入了AMD卡的显卡设置中心,找到”列出所有模式“一项,点击进入。
四、进入列出所有模式后,即可选择AMD显卡的各种模式。
1、第一步,先进入电脑桌面,然后点击电脑开始菜单。
2、然后在电脑开始菜单,找到AMD Radeon settings点击展开。
3、点击展开后,可以看到AMD Radeon settings的主程序,点击打开。
4、这样AMD显卡面板就打开了。
5、如果不想打开这么麻烦,可以点击AMD显卡面板底部的首选项。
6、然后,在首选项下面的启用系统托盘打钩。
7、这样在电脑的右下角就可以看到AMD显卡的托盘,直接点击打开就好了。
以上就是关于amd显卡最新设置全部的内容,包括:amd显卡最新设置、win7系统AMD卡的显卡设置中心在哪儿、AMD显卡怎么打开(右键显示不出来)等相关内容解答,如果想了解更多相关内容,可以关注我们,你们的支持是我们更新的动力!
欢迎分享,转载请注明来源:内存溢出

 微信扫一扫
微信扫一扫
 支付宝扫一扫
支付宝扫一扫
评论列表(0条)