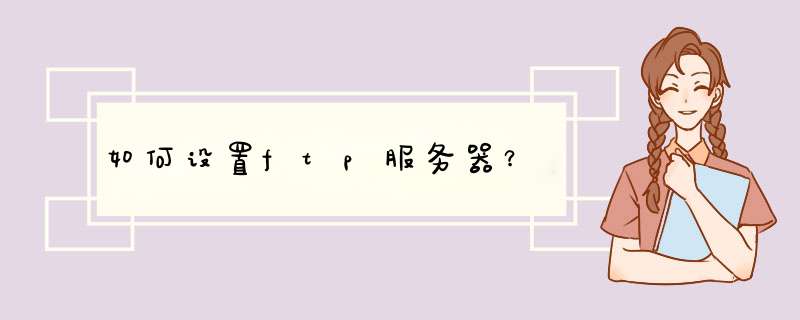
设置 FTP 服务器需要以下步骤:
选择合适的 FTP 服务器软件,比如 FileZilla、vsftpd 等。安装FTP服务器软件时需要注意设置用户和组权限。
指定 FTP 服务器运行的端口号,建议使用默认端口号21,因为大多数 FTP 客户端都默认使用该端口。
创建用户和组,分配相应的权限。FTP 用户应拥有访问 FTP 目录的权限,组应拥有读写 FTP 目录和日志文件的权限。
配置 FTP 服务器部分安全性参数,例如最大连接数、连接超时时间、限制的最大传输速度等。
配置 FTP 服务器的数据传输模式,常用的有主动模式和被动模式。
设置 FTP 服务器上文件的格式和编码方式。可以设置为二进制文件格式或ASCII 文件格式。
配置 FTP 服务器日志,记录 FTP 服务器访问记录及 *** 作记录
用Serv-U 吧,简单易懂,非常容易上手如何建立一个FTP服务器(SERV-U使用教程)
Serv-U 是一个可以运行于Windows 95/98/2000/ME 和 Windows NT 40下的FTP服务器程序。有了它,你的个人电脑 就可以模拟为一个FTP服务器,也就是说,你所连接的网络中的计算机用户可以访问你的个人电脑,通过FTP协议(文件传输协议)复制、移动、删除你的电脑中的文件或文件夹,可以做一切权限所允许的事情。FTP协议规定了计算机之间的标准通讯方式,使所有不同类型,不同工作系统,不同格式的电脑之间得以互换文件。它可以用最简单的方式创建用户帐号,并且在硬盘空间上划分一定的区域用以存放文件,让用户以各种FTP客户端软件(如CuteFTP、WS_FTP等)上传或下载所需要的文件。
1、如何建立第一步
安装原版软件和汉化补丁,这个过程就不多说了,想必没人不会的。
2、安装完成后程序会自动运行,你也可以在菜单中选择运行。第一次运行程序,它会d出设置向导窗口,将会带你完成最初的设置。单击“下一步”,出现“显示菜单图像”的窗口,问你是否在菜单中显示小图像,看各人喜欢了。
3、 单击“下一步”,这个窗口是让你在本地第一次运行FTP服务器,只要“下一步”就行了。
4、 接下来要你输入你的IP地址,如果你自己有服务器,有固定的IP,那就请输入IP地址,如果你只是在自己电脑上建立FTP,而且又是拨号用户,有的只是动态IP,没有固定IP,那这一步就省了,什么也不要填,Serv-U 会自动确定你的IP地址,单击“下一步”;
5、 在这儿要你输入你的域名,如果有的话,如:FEIMIAOno-ipcom,没有的话,就随便填一个;
6、 “下一步”,询问你是否允许匿名访问。一般说来,匿名访问是以Anonymous为用户名称登录的,无需密码,当然如果你想成立一个会员区什么的,就应该选择“否”,不让随便什么人都可以登录,只有许可用户才行,在此我们填“是”;
7、 “下一步”,问你匿名用户登录到你的电脑时的目录,你可以自己指定一个硬盘上已存在的目录,如E:\temp;
8、 “下一步”,询问你是否要锁定该目录,锁定后,匿名登录的用户将只能认为你所指定的目录(F:\temp)是根目录,也就是说它只能访问这个目录下的文件和文件夹,这个目录之外就不能访问,对于匿名用户一般填“是”;
9、 “下一步”,询问你是否创建命名的帐号,也就是说可以指定用户以特定的帐号访问你的FTP,这对于办会员区可很有用哦,你可以对于每个人都创建一个帐号,每个帐号的权限不同,就可以不同程序地限制每个人的权利,方法将在后面讲到,这里选择“是”;
10、 “下一步”,请你填入所要建立的帐号的名称
11、“下一步”,请输入密码,如:874
12、 “下一步”,询问登录目录是什么,这一步与第7步一样,如:F:\temp
13、 “下一步”,询问你是否要锁定该目录,同第8步,这里选择“否”;
14、 接下来询问你这次创建的用户的管理员权限,有几项选择:无权限,组管理员,域管理员,只读管理员和系统管理员,每项的权限各不相同;这里选择“系统管理员”;
15、 最后一步,点击“完成”就OK了,你有什么需要修改的,可以点“上一步”,或者进入Serv-U管理员直接修改。至此,我们建立了一个域ftpabccom,两个用户,一个Anonymous,一个ldr。既然我们已经建立好FTP服务器,那么我们就应该可以用FTP客户端软件来尝试登录。怎么办呢?其实很简单,我们不用上网,就可以测试。我们知道,不上网时,本地机的IP地址默认就为127001,FTP端口号为21。
Serv-U管理员中的各项设置
在设置完成后,将会进入Serv-U管理员的主界面,左边窗格中显示各个栏目,右边窗格中显示各个栏目的具体选项,下面就大概讲一讲设置内容。
1、 中,我们可以人 为地控制Serv-U引擎的运行或停止,记住,在Win 9x/Me 中,我们就要在此选择“系统服务”,才会运行Serv-U引擎。
2、 “许可”,如果你花美元买了注册号,就可以在此输入。
3、 “设置”,这个设置是对于“本地服务器”来说的。“常规”设置中可以限制服务器的最大速度,可以拦截FXP(站点到站点传送),也可以限制用户的数量,这样不至于你的服务器被拖跨。“目录缓存”设置中允许你自己确定目录列表的个数以及超时时间,在Windows 95 和 NT下,目录列表默认设置为25,当缓存满了之后,新的请求将替换老的请求。“高级”设置中可以让你自己定义服务器、Socket、文件的上传和下载的各项设置。
4、 “活动”,在这里记录了用户的活动日志,已封锁的IP的活动日志,以及任务日志;任务日志中显示的就是你开始停止的各项 *** 作记录,你可以点击右键,选择此过滤文本,使其只显示你所想见的内容。
5、 “域”,这里包含了你一开始根据向导所建立的用户、设置、域等。“域--设置”中所设置的内容其实与第3步差不多,只是它更加具体,可以对于每一个不同域定制。“域--活动”中记载了这个域下所有用户的活动情况。
6、 “域--组”,我们可以自己建立一些便于管理的组,然后把一类的用户归到一个组中。
7、 “域--用户”中
A、
对于一些不守规则的人,我们可以选择“禁用帐号”,虽然有帐号,但可以使用户一时间无法登录;你也可以设置让程序到达某个日期后自动删除某个帐号;下面几栏是这个帐号的基本信息,我们都可以在此更改,其中密码改过后并不显示,而是统一显示<<Encrypted>>,特别要注意选项“锁定用户于主目录”,什么意思呢?大家应该碰到,每次我们登录到FTP服务器上后,在根目录下只显示“/”,选择这项选项后,就是这样,如果不选,会出现什么情况呢?你可以做一下试验,在根目录下将显示“/f:/myself/”,也就是说显示了你硬盘中的绝对地址,这在某些情况下是很危险的,有不怀好意的高手,你就麻烦了!
B、“常规”栏
你可以隐藏属性为隐藏的文件,可以限制同一IP的登录个数,是否允许用户更改密码(这需要客户端软件的支持),最大上传下载的速度,超时时间以及空闲时间,你也可以限制最大用户数量,如20,说明同时只能有20个用户登录。
C、“目录访问”栏
在此你可以控制用户对于文件目录的权限,对文件有读取、写入、删除、追加、执行等 *** 作,对于文件夹有列表、创建、删除,以及是否继承子目录;如果觉得目录不够,你也可以添加可访问的目录。
D、“IP访问”栏
在这里你可以规定某个IP是否可以访问你的FTP服务器,你可以拒绝它的访问,只要填上相应的IP地址,以后由这个IP的访问通通被拦下。
E、“上传/下载率”栏
在这里你可以设置上传和下载之间的比值,控制好上传和下载之间的数据流量关系。
F、“配额”栏
这里你可以为每个FTP用户设置磁盘空间,点击“计算当前”,可以知道当前目录下的所有空间大小,在“最大”一栏中填入你想要限制的容量。最后有一点,改过设置后一定要点击右键,选择“应用”使设置生效才行,否则一切都白做了!!A、你的电脑需上网,最好是ADSL,那样有公网IP,虽然是动态的
B、配置IIS
一、首先您需要判断自己的 *** 作系统是否安装IIS:
1、右击“我的电脑”后单击“管理”
2、然后单击“服务和应用程序”
3、检查是否安装“Internet信息服务”如果没有安装,则服务和应用程序下面没有Internet信息服务。
4、如果系统已安装“Internet信息服务”,则可跳过第二步的安装过程。直接参考第三步的调试过程。
第二步:安装IIS,步骤如下:
31、插入Windows
xp光盘,单击“安装可选的windows组件”,选中“Internet信息服务(IIS)”后单击“下一步”完成安装。
三、最后调试好IIS运行环境,步骤如下:
首先请 *** 作第一大点提到的相关步骤后再进行下面的 *** 作;
5、用鼠标选中“默认网站”,然后点击右键找到“新建”->“虚拟目录”,在取别名时输入任意你想要的名称,这里我们假设输入的是“web”。
6再往下一步是选择“网站内容目录”,用“浏览”选中你所希望的网站保存位置。
7再下一步是设置访问权限。如果你没有特别需要,保留系统默认值,进入下一步,设置虚拟目录的访问权限,选择读取和运行脚本即可,后面三项不要选择。最后点“完成”。
至此,虚拟目录就设置完成了。单击“浏览”,检查是否能运行asp程序(如果右侧窗口能正常显示网页侧表明安装成功)。或者在E浏览器地址栏内输入“>首先在本地机器上创建一个用户!这些用户是用来登录到FTP的!我的电脑右键->管理->本地用户和组->用户->“右键”新建用户->输入用户名和密码再点创建就行了!
其次是在C盘新建文件夹“FTP上传”和“FTP下载”两个文件夹!并在每个文件夹里放不同的文件,以便区分!
之后是安装IIS组件!在开始菜单里—>控制面板-〉添加或删除程序->添加/删除windows组件->应用程序服务器->Internet 信息服务->-〉FTP服务器-〉确定-〉完成!这样就把FTP安装在服务器上了!
最后就是配置FTP服务器,创建上传和下载服务!创建上传服务器:右键网站->选择添加FTP站点->描述可以根据自己的需要填写->地址一般都是自己的IP地址,端口默认使用21->物理路径指向“C:\FTP上传”->访问权限要钩上“读取”和“写入”->点击完成就把上传的服务创建好了!创建下载服务器:因为21号端口已经被占用所以我们就用2121端口!它的物理路径指向“C:\FTP下载”!只有读取权限!!具体的步骤就看图吧。一、上传服务器图解
二、下载服务器图解
最后就可以测试刚才建立的ftp服务器是否建立成功了。在浏览器上输入以下地址ftp://19216893即可打开具有上传功能的FTP页面,输入ftp://19216893:2121即可打开只有下载功能的页面了!当然,登录之前还需要你输入开始建立的那个账号及密码:用户名为:wsl。密码为:xxxxxxx。具体如下图吧。
一、登录具有上传功能的ftp服务器
二、登录只有下载共能的ftp服务器
这样你需要建立的ftp服务器就建立成功了
欢迎分享,转载请注明来源:内存溢出

 微信扫一扫
微信扫一扫
 支付宝扫一扫
支付宝扫一扫
评论列表(0条)