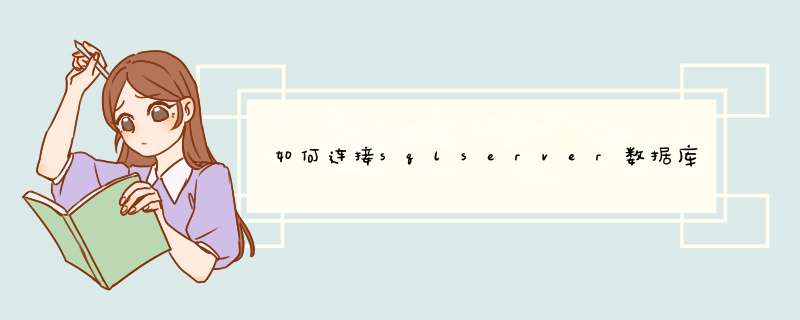
一、 看ping 服务器IP能否ping通。
这个实际上是看和远程sql server 2000服务器的物理连接是否存在。如果不行,请检查网络,查看配置,当然得确保远程sql server 2000服务器的IP拼写正确。
二 、在Dos或命令行下输入telnet 服务器IP 端口,看能否连通。
如telnet 202114100100 1433
通常端口值是1433,因为1433是sql server 2000的对于Tcp/IP的默认侦听端口。如果有问题,通常这一步会出问题。通常的提示是“……无法打开连接,连接失败"。
如果这一步有问题,应该检查以下选项。
1 检查远程服务器是否启动了sql server 2000服务。如果没有,则启动。
2 检查服务器端有没启用Tcp/IP协议,因为远程连接(通过因特网)需要靠这个协议。检查方法是,在服务器上打开 开始菜单->程序->Microsoft SQL Server->服务器网络实用工具,看启用的协议里是否有tcp/ip协议,如果没有,则启用它。
3 检查服务器的tcp/ip端口是否配置为1433端口。仍然在服务器网络实用工具里查看启用协议里面的tcp/ip的属性,确保默认端口为1433,并且隐藏服务器复选框没有勾上。
事实上,如果默认端口被修改,也是可以的,但是在客户端做telnet测试时,写服务器端口号时必须与服务器配置的端口号保持一致。如果隐藏服务器复选框被勾选,则意味着客户端无法通过枚举服务器来看到这台服务器,起到了保护的作用,但不影响连接,但是Tcp/ip协议的默认端口将被隐式修改为2433,在客户端连接时必须作相应的改变。
4 如果服务器端 *** 作系统打过sp2补丁,则要对windows防火墙作一定的配置,要对它开放1433端口,通常在测试时可以直接关掉windows防火墙(其他的防火墙也关掉最好)。
5 检查服务器是否在1433端口侦听。如果服务器没有在tcp连接的1433端口侦听,则是连接不上的。检查方法是在服务器的dos或命令行下面输入
netstat -a -n 或者是netstat -an,在结果列表里看是否有类似 tcp 127001 1433 listening 的项。如果没有,则通常需要给sql server 2000打上至少sp3的补丁。其实在服务器端启动查询分析器,输入 select @@version 执行后可以看到版本号,版本号在802039以下的都需要打补丁。
如果以上都没问题,这时再做telnet 服务器ip 1433 测试,将会看到屏幕一闪之后光标在左上角不停闪动。恭喜,马上可以开始在企业管理器或查询分析器连接了。
三、 检查客户端设置
程序->Microsoft SQL Server -> 客户端网络使用工具。像在服务器网络实用工具里一样,确保客户端tcp/ip协议启用,并且默认端口为1433(或其他端口,与服务器端保持一致就行)。
四、 在企业管理器里或查询那分析器连接测试
企业管理器->右键SQlserver组->新建sqlserver注册->下一步->写入远程IP->下一步->选Sqlserver登陆->下一步->写入登陆名与密码(sa,password)->下一步->下一步->完成
查询分析器->文件->连接->写入远程IP->写入登录名和密码(sa,password)->确定
通常建议在查询分析器里做,因为默认情况下,通过企业管理器注册另外一台SQL Server的超时设置是4秒,而查询分析器是15秒。
修改默认连接超时的方法:
企业管理器->工具->选项->在d出的"SQL Server企业管理器属性"窗口中,点击"高级"选项卡->连接设置->在 登录超时(秒) 后面的框里输入一个较大的数字
查询分析器->工具->选项->连接->在 登录超时(秒) 后面的框里输入一个较大的数字
通常就可以连通了,如果提示错误,则进入下一步。
五、 错误产生的原因通常是由于SQL Server使用了"仅 Windows"的身份验证方式,因此用户无法使用SQL Server的登录帐户(如 sa )进行连接。解决方法如下所示:
1 在服务器端使用企业管理器,并且选择"使用 Windows 身份验证"连接上 SQL Server。
2 展开"SQL Server组",鼠标右键点击SQL Server服务器的名称,选择"属性",再选择"安全性"选项卡。
3 在"身份验证"下,选择"SQL Server和 Windows "。
4 重新启动SQL Server服务。(在dos或命令行下面net stop mssqlserver停止服务,net start mssqlserver启动服务,也是一种快捷的方法)。
附注:在连接本地服务器时,通常使用的是命名管道协议(在服务器网络实用工具里可以看到启用的协议有这个),默认端口是445,因此在本地能连通是不能说明什么问题的,连接远程服务器是完全不同的协议)安装了远程系统资源管理器插件后,已经可以从 Eclipse 中直接登录远程服务器。这里要说的是如何使用现有的密钥或创建一个新的密钥,免口令建立 SSH 连接。这样做的好处是既省事又更安全。
使用现有的密钥
首先,到菜单 Window/Preferences
选择 General/Network Connections/SSH2
在这里,可以指定现有的 SSH2 密钥(必须是OpenSSH的标准)
提示:为了避免出现问题,更改SSH配置后,重新启动Eclipse。
创建一个新的密钥 (Key)
点选密钥管理 (Key Management) 标签窗口,创建一个新的密钥。
点击 Generate RSA Key 按钮,生成一个RSA密钥 。
然后:
添加 comment(inria-gforge-key, 通常可输入:user@host)
输入密码,并确认密码。(连接服务器时需输入一次该密码。如果是专用电脑,可以不设此密码)
复制公共密钥框中的内容,将此公共密钥粘贴到服务器上的 ~/ssh/authorized_keys 文件中去。
点击保存私钥 (Save Private Key) 按钮,把私钥保存在一个文件 id_rsa 中。
这样当再从 Eclipse 登录远程服务器时,就不需要服务器上的用户口令了。首先要知道WebService都有什么方法,这个可以在WebService的地址后面加上wsdl在浏览器地址栏输入后查看,客户端写法:
String webServiceUrl= "WebService地址";
Service model = new ObjectServiceFactory()create(WebService接口class);
XFireProxyFactory factory = new XFireProxyFactory(XFireFactorynewInstance()getXFire());
WebService接口 clazz = (WebService接口) factorycreate(model,webServiceUrl);
clazz方法名
就可以调用。最好用MyEclipse 8x 版本开发,因为MyEclipse 已经集成了xfire,开发需要的jar包都有不用自己下,具体需要的包你自己用MyEclipse 加。远程调试对应用程序开发十分有用。例如,为不能托管开发平台的低端机器开发程序,或在专用的机器上(比如服务不能中断的 Web 服务器)调试程序。
其他情况包括:运行在内存小或 CUP 性能低的设备上的 Java 应用程序(比如移动设备),或者开发人员想要将应用程序和开发环境分开,等等。
一、前言
前面我们已经尝过了在云服务器上部署代码的甜头了,现在主菜就要上场了,那就是将我们的 JavaWeb 项目部署到云服务器上。兴奋吧?淡定淡定~
二、项目部署
我们对于 Java Web 项目在本地机器(无论是 Windows 还是 Linux)上的部署已经了然于心了,那么对于在云服务器上部署 Java Web 项目又是如何 *** 作的呢? 其实很简单,还是离不开 Web 项目部署的那三点:
① 基础的 JDK 环境
② 一个 Web 服务器。如 Tomcat、JBoss
③ 一款数据库。如:mysql
对于云服务器上 Java Web 项目的部署,和平时在 Windows、Linux 下部署是一样的。最多也就是只能使用纯命令模式来 *** 作而已,其实过程都一样。
21 环境准备
既然是 Java Web 项目的部署,首先自然需要配置好相关的环境罗。也就是:先在云主机上搭建好 Java 开发环境,如 OpenJDK 的安装、Tomcat 的安装、Mysql 数据库的安装。
22 项目部署
我们要部署 Java Web 项目,那就至少得将项目上传到云服务器。其实过程很简单,基本上也就是下面三个步骤:
① 打包上传:将项目打包成 war 文件,然后利用传到远程服务器(在Eclipse中直接将项目导出为war文件)。
② 将 war 文件移动到 Tomcat 目录下的 webapps 下。
③ 重启 Tomcat,访问我们的项目。
在这个过程中,我们需要注意。因为一般而已,作为一个 Web 项目,我们肯定是有数据库的使用的。那么数据库部分怎么办呢?其实,只需要将我们已有的数据库转储为 sql 文件,然后将 sql 文件上传到云服务器上执行即可。以 mysql 为例,如下 *** 作:
① 转储为 sql 脚本,并上传:先在本地将我们项目使用的数据库转为 sql 文件,上传到云服务器上 (可以利用 Navicat 将数据库转储为sql文件)。
② 执行 sql:然后进入 mysql 中执行该 sql 文件。(若服务器装有Navicat,可直接用Navicat执行sql文件,执行前需要选中存放表的数据库,应该与代码中数据库连接语句包含的数据库名保持一致)
1、进入eclipse *** 作界面,在上方的菜单栏,选择windows下拉菜单,选择子菜单Preference
2、在d出的Preference菜单画面中选择,左侧导航栏中的Server标签下的Runtime
Environment(运行时环境)选项,在右侧出现的表示画面中,按下ADD(添加)按钮
3、在d出的New Server Runtime Environment(新服务运行时环境)窗口,点击右上方Download additional
server adapters(下载并添加一个新的服务适配器)
4、点击Download additional server
adapters后会出现这个画面,表示正在连接远程服务器,更新可用的服务适配器列表。
5、进度条走到尽头,更新列表完成后,会出现可用服务适配器列表,在其中找到Oracle WebLogic Server
Tools,选中并点击Next下一步按钮。
6、画面跳转到浏览许可证书画面,你必须接受所描述的许可证书才能继续进行安装,点击I accept the terms of the License
agreements单选按钮,Finish按钮可用,点击Finish按钮进入下一步。
7、d出安装提示按钮,提示用户,接下来将进行下载和安装,你必须在安装完成后从新启动eclipse,点击OK,进入下一步。
8、下载安装画面,在这个画面中需要等待一段时间,这取决于您的网络状况。
9、下载安装完成后,会提示您从新启动eclipse来完成安装。点击Restart Now按钮会自动从起eclipse。
10、起后,进入eclipse *** 作界面,在上方的菜单栏,选择windows下拉菜单,选择子菜单Preference。在d出的Preference菜单画面中选择,左侧导航栏中的Server标签下的Runtime
Environment(运行时环境)选项,在右侧出现的表示画面中,按下ADD(添加)按钮,来查看我们的安装是否成功!
11、在d出的对话框关键字搜索栏中输入oracle,来查看所有的oracle产品列表。我们可以看到,weblogic server已经安装到我们的eclipse中。选择我们需要的weblogic版本,点击Next下一步。添加到我们的运行时环境配置中。
12、接下来的对话框中,我们需要选择,之前已经安装完成的weblogic
home目录。运行时JRE会自动选取和你安装weblogic环境相同的JRE。点击Finish完成按钮。完成添加。
13、在服务器运行环境中,已经可以看到刚才添加的weblogic server。点击OK完成添加。
欢迎分享,转载请注明来源:内存溢出

 微信扫一扫
微信扫一扫
 支付宝扫一扫
支付宝扫一扫
评论列表(0条)