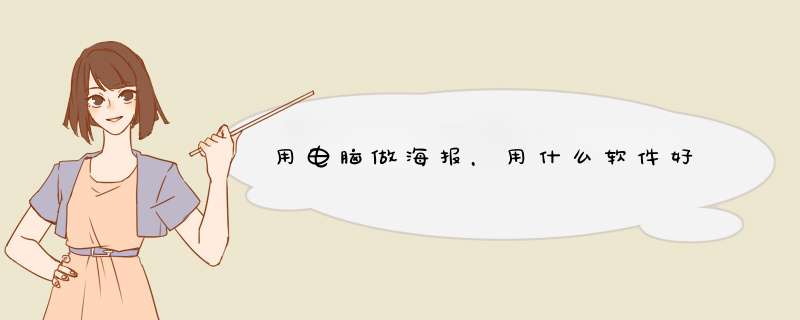
说到图像工具,大家一定会想起PS。但是,PS作为一款在使用前还需研究一番的专业软件对使用者不太友善,当然还有大家的钱包。(容我哭一哭)。今天与大家分享5款在线海报制作工具。这五款工具十分容易 *** 作,对使用者十分友好。正如软件开发的趋势:没有最简单,只有更简单。一键生成logo,海报之类的工具,应有尽有。下面简单介绍这五款工具(排名不分先后),这些工具有些是完全免费的,也有是分免费版和付费版的。
01
designcapcom
DesignCap作为一款目前只有网页端的海报设计工具,它的特点就是简单快捷,特别设计了免注册这个强大的功能。海报设计工具的重点在于素材资源。 DesignCap提供丰富的海报模板,大量的剪贴画图像、字体和背景。重点来了,敲黑板,所有的资源都是免费使用的。目前DesignCap只有英语的主题页面,但也支持多种语言用户使用,大家只需在进入海报设计界面找到设置的小齿轮即可修改语言设置。
02
fotorcomcn
相信大家应该对Fotor懒设计会有点印象。Fotor提供数十种模板尺寸,可以满足用户的不同场景需求,如微信公众号的封面,二维码等。与DesignCap的 *** 作相似,用户只需套入模板后对模板进行自己的自定义设计后即可完成。它还增加与电脑的联结,用户可导入电脑的素材。除此外,他还支持在线因素的功能,但是这个功能需要成为VIP会员才能享有。
03
PosterMyWall
zh-cnpostermywallcom
PosterMyWall是一款可以帮助用户轻松有效地创建在线海报的工具。虽然,对于免费帐户来说,享受的权限会少一点。但PosterMyWall成千上万的海报模板、资源依然会令你满意。免费账户完成后下载的图像质量会比付费版的略低。除此之外,PosterMyWall不失为一款值得一试的好工具。
04
canvacom
Canva在国外也是备受好评,经常列入高效好用的在线设计工具清单。Canva是一款很容易就上手的工具,Canva也提供许多模板尺寸供用户选择。除了先前提到的模板、元素、文字背景、导入外,他还增加了应用程序这一功能,相信大家只要用了Canva就会一直用下去。这里面的应用程序绝对是Canva的吸引用户的皇牌。尽管也设置了付费版,但它免费版的资源也够用了。
05
crellocom
Crello也是一款功能强大、素材丰富的海报设计工具。Crello自称为适合每一个人的平面设计工具。大概正如当下的设计工具所追求的:让每个人成为设计师,让设计变得更简单。Crello的 *** 作方式也是选择模板,设置新背景,更改字体,添加的设计流程。虽然它的影响力不及Canva,但也是一款极好用的工具。
以上就是五款在线海报设计工具的介绍。五款工具各有优劣,大家可以每个都尝试一下,找到适合自己的设计工具。希望这五款工具对你有帮助。
用PS制作简单的彩色文字人像海报,具体步骤如下:
1、首先打开Photoshop,将人物肖像图导入。一般情况下,会对导入的图像进行润饰,令图像的光暗和色彩效果更加鲜艳。这里,选择“图像、调整、亮度/对比度”,将亮度和对比度调高。
2、执行菜单“选择、色彩范围”,选择暗调。
3、将图像阴影部分选择后,按“Ctrl+J”复制阴影部分到新图层,选择回原来的人物肖像图层,再执行“选择、色彩范围”,这次选择中间调。
4、选定中间调的范围后,按“Ctrl+J”复制到新图层。
5、选择魔棒工具,在原始人物肖像图层中,选择蓝色帽子和头发的高光部分。然后按“Ctrl+J”将刚才选择的部分复制到新图层。蓝色帽子和头发的高光部分是人物最重要的特征,刚才的暗调和中间调都没有选择上,这里补充上。
6、基本图层搞掂后,将中间调图层和头发、帽子合并为一个图层,命名为“中间调”暗调则命名为“暗调”取消原始肖像图层的显示。
7、肖像组合完成,开始印刷效果制作。按“Ctrl+N”新建一个画布,宽高设置为11英寸17英寸,分辨300,这样就能保证打印的精度。教程制作的印刷效果不仅可以用于这次的海报制作,还可以用在明信片和单词卡中。
8、将刚才的中间调图层和暗调图层粘贴到新画布中,一起选中两个图层,按“Ctrl+T”调出自由变换菜单,再按着Shift按比例缩小图层。
9、选择刚才调整的暗调图层,执行“编辑、填充”,使用黑色,改变混合模式为正常,不透明度100%,勾选保留透明区域,同样对中间调图层填充,颜色选择50%灰色。
10、完成上面两次填充后,两个图层的效果。
11、选择中间调和暗调两个图层,按右键选择合并图层。制作印刷效果的笔刷。新建画布,宽高设置得大一点,但分辨率就默认。选择文字工具,在不同的图层输入,调整它们的大小和字体使它们各不相同,然后设置文字的颜色为黑色。
12、选择全部的文字图层,按右键选择格栅化,将文字由可编辑状态转变为像素图像,即是不能再编辑,所以要确保文字的大小字体符合你的要求。将格栅化文字图层制作成笔刷。将文字图层关闭不显示,只留下一个。执行“编辑、自定义笔刷”,按需要命名笔刷。
13、如此类推,其他的文字图层照样设置为笔刷,在设置的时候注意只保留一个文字图层显示出来。设置完成后,可以从画笔预设中找到刚才保存的笔刷样式。
14、笔刷设置好后,再来制作海报设计。选择画笔工具,按“F5”调出画笔设置菜单。选择一个文字笔刷,勾选调整画笔笔尖形状,设置直径220像素、角度0°、间距494%直径、角度、间距可以根据需要进行调整。
15、设置好笔画类型和参数,按“Ctrl+Shift+N”新建一个图层,然后按自己喜好在图层上绘画出各样的随机文字。
16、再用其他的笔画如下图将脸部填满。绘画过程中不用担心会涂画过了,下面会进行相应的修改。对脸部五官等比较细微的位置,需要调小笔刷直径,细致沿原肖像勾勒五官。经过调整修改后。
17、到这一步,有点像模像样了。继续按“Ctrl+Shift+N”新建一个图层,用油漆桶工具填充白色,然后将白色图层移到笔刷图层和中间-暗调图层中间,关闭文字笔刷图层和白色图层(关键),单击选中中间-暗调图层,按“Ctrl+A”选择整个画布,再按“Ctrl+C”复制当前选定区域。
18、将刚才关闭的文字笔刷图层和白色图层显示出来,选择文字笔刷图层然后点击图层面板中的小按钮添加图层蒙版。按着“Alt”不放,点击图层蒙版的缩略图,这时画布变白,再按“Ctrl+V”将中间-暗调图层复制的区域粘贴。
19、按“Ctrl+D”取消当前选择,再按“Ctrl+I”反选,点击文字笔刷图层的缩略图,你就可以看到一个文字印刷效果的肖像。
20、下面就要为人物肖像上色啦!首先双击文字印刷图层,在图层样式中勾选渐变叠加,将渐变颜色设置为3-5种你喜欢的颜色,选择好颜色,按确定,漂亮的海报设计效果出来啦。
以上就是关于用电脑做海报,用什么软件好全部的内容,包括:用电脑做海报,用什么软件好、如何制作海报 想学简单的PS、等相关内容解答,如果想了解更多相关内容,可以关注我们,你们的支持是我们更新的动力!
欢迎分享,转载请注明来源:内存溢出

 微信扫一扫
微信扫一扫
 支付宝扫一扫
支付宝扫一扫
评论列表(0条)