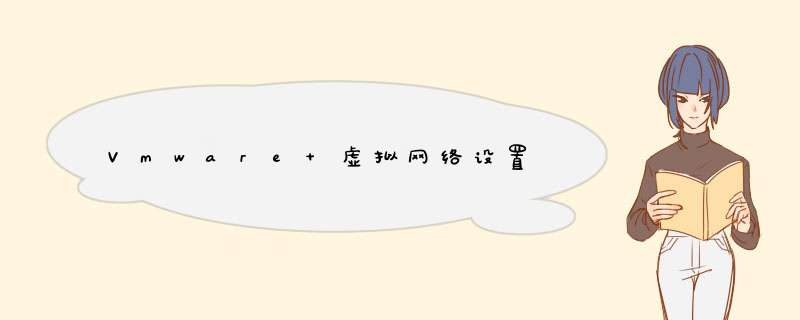
在使用VMware Workstation 10工作时会遇到形形色色的问题,比如需要设置虚拟网络。那么如何进行 *** 作呢?下面我与你分享具体步骤和方法。
工具/材料VMware Workstation 10
启动Windows 10 *** 作系统,如图所示。点击任务栏搜索框,开始使用Cortana(小娜)智能语音助理。
如图所示,搜索框输入"VMware Workstation"。Cortana(小娜)显示搜索结果,点击"最佳匹配→VMware Workstation"项。
唤出"VMware Workstation 10"程序窗口,如图所示。展开左侧树形目录结构,点击"Windows 7 x64"项。
如图所示,唤出"Windows 7 x64"用户界面。选择菜单栏"虚拟机"标签,d出下拉菜单点击"设置..."项。
d出"虚拟机设置"对话框,如图所示。选择"硬件"标签,点击"网络适配器"项。
如图所示,右侧唤出"网络设配器"选项。勾选"网络连接→NAT模式:用于共享主机的IP地址"复选框,设置完成点击"确定"按钮。
完成设置虚拟网络的 *** 作,如图所示。本例到此结束,希望对大家能有所帮助。
虚拟机的无线网设置:在主机为无线上网,虚拟机设定的时候最好用“桥接模式”方法如下:
1.关闭正在运行的虚拟机,将其联网方式设定为“桥接模式”。
2.在vmare菜单edit中打开VMware的虚拟网络编辑器,
3.在“虚拟网络编辑器”对话框中,在“已桥接到”下拉列表中,找到自己的无线网卡。
4.启动虚拟机即可。
设置VMware电脑能够上网步骤:
1、VMware Workstation虚拟机安装好后,网络不能连接,点击打开网页不能显示,如下图所示。
2、点击虚拟机导航上的编辑,在点击d出列表里的虚拟网络编辑器。如下图所示。
3、点击打开虚拟网络编辑器后,点击添加网络,添加VMnet0,如下图所示。
4、在添加VMnet1网络,如下图所示。
5、再添加VMnet8网络,如下图所示。
6、网络添加完成后,选中VMnet1网络,在VMnet信息下面将NAT模式选中,其他都默认。如下图所示。
7、点击确定后,系统在配置VMnet网络,如下图所示。
8、设置好后,打开网络连接,可以看到添加的VMnet网络已经正常连接上了。如下图所示。
9、虚拟机VMnet网络设置好后,在刷新网页,就可以正常上网了。如下图所示。
欢迎分享,转载请注明来源:内存溢出

 微信扫一扫
微信扫一扫
 支付宝扫一扫
支付宝扫一扫
评论列表(0条)