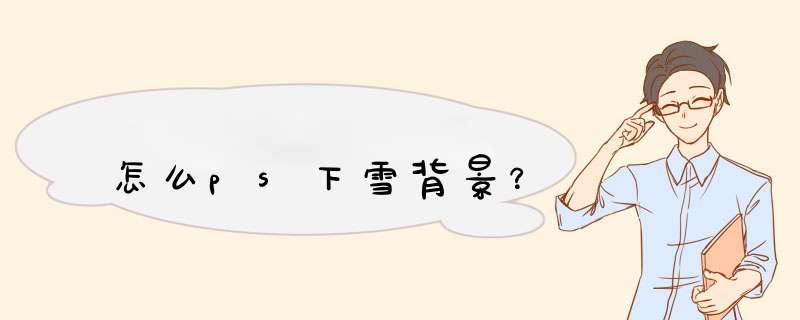
第一种方法:1、利用调色工具调出雪景
2、打开素材图,并复制为图层1(快捷键Ctrl+J)
3、点击图层面版下方的“创建新的填充或调整图层”,选取“通道混合器”,进行设置,得到灰白图
4、选取“通道混合器”调整图层,将“混合模式”改为“滤色”,出现彩色效果。
5、点击图层面版下方的“创建新的填充或调整图层”,选取“色相饱和度”,调整选取“绿”,调整树木在雪景下颜色。点击图层面版下方的“创建新的填充或调整图层”,选取“亮度/对比度”,进行亮度和对比度调节。
6、
按下“shift+ctrl+alt+E”,得到最终效果。
第二种方法:1、利用颜色替换和画笔工具调出漫天雪景
2、打开素材图,进行复制(快捷键ctrl+j),生成为“图层1”
3、选取“图层1”,选择“套索”工具的“磁性套索”选项,把图像中“树木、草地和铁塔”部分进行比较精确的选区,选区完成后,按快捷键ctrl+j,创建为“图层2”
4、选取“图层2”,选择菜单栏中“图像——模式——颜色替换”,将“吸管工具”在图像中的“树木”部分点击,调节“容差”,将“图层2”中“树木、草地和铁塔”部分地转化为选区,在“色相”选项的“结果”颜色框内点击,打开“拾色器”在将选取部分颜色替换为“白色”,创建积雪效果。
5、按快捷键ctrl+j,创建“图层3”,选择“画笔工具”,将笔尖设置为“柔角9相素”,按F5,打开画笔面版,依次设置“画笔笔尖形状、形状动态、散布、其它动态”,打开“湿边”和“平滑”效果。
6、选取“图层3”,将前景色设置为白色,用设置好的“画笔”在图层3上拖动,拖出“雪花”。
7、选取“图层3”,选择菜单栏中“滤镜——模糊——动感模糊”,增加“雪花”的真实感。
8、按下“shift+ctrl+alt+E”,得到最终效果。
希望对楼主有所帮助喔
具体步骤如下:
1、准备要处理的图片,将RAW格式的原文件在PS里面打开:
2、调整下基本的参数:
3、用快速蒙板选取模特脸部,复制脸部到新图层,然后设置图层的混合模式为柔光。
4、盖印图层(CTRL+ALT+SHIFT+E),修皮肤及液化处理一下,让脸部更完美,然后添加照片滤镜图层,滤镜蓝色,浓度11%。照片的整体色调已经处理完成,接下来我们来制作梦幻雪花的效果。
5、新建图层,找到雪花的笔刷,在新图层上面画出想要的雪花的样子。
6、图片就已经有下雪的感觉了,打开雪花素材,在图层上多做一些自由变换,雪花少可以多复制几个雪花图层。雪花的多少可以根据自己的喜好来添加。
7、然后把之前的雪花图层,合并到一个组里面,新建一个蒙版,然后将模特脸上的雪花进行一下遮挡就行了,这样就完成了。
欢迎分享,转载请注明来源:内存溢出

 微信扫一扫
微信扫一扫
 支付宝扫一扫
支付宝扫一扫
评论列表(0条)