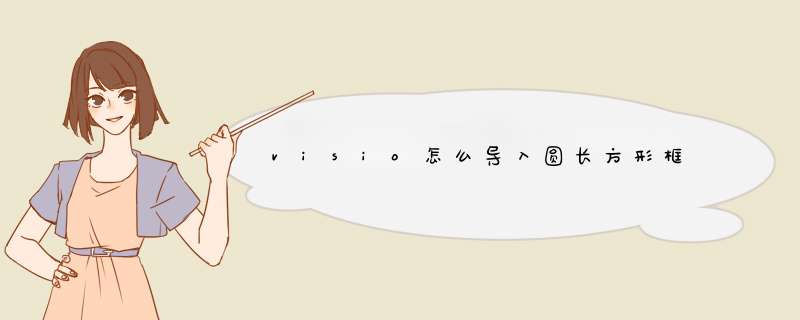
1.将图像复制到PPT中,同时为图像添加一黑色边框。通过插入——形状——矩形来手动实现,设置线条和填充。最后将矩形与图像选中,右键组合。
2.右键该图像,选择“设置图片格式”,添加X、Y、Z旋转角度。这里分别是300,54,306
3.多复制几个图层,直接将图层复制、粘贴到Visio中3.多复制几个图层,直接将图层复制、粘贴到Visio中
4.在Visio形状——找到基本形状(不同Visio版本也许不同)将圆角矩形方块拖入页面中,双击矩形添加文字。再修改文字、框体格式与大小
5.插入基本的连接线,修改连接线粗细,样式;更改箭头方向,使其美观
6.接下来尝试绘制神经网络示意图。这次将圆形框体拖入页面中
7.接下来绘制神经网络的连线,并去除箭头,修改颜色(可以用格式刷)。修改格式——连接线,改为直线并将“显示跨线”给勾掉
8.之后就可以自由连接各种要素了,借助格式刷和批量复制粘贴,很快就完成了
9.添加矩形色块和时序曲线,矩形色块通过在PPT中批量复制粘贴无边框的纯色快,设置颜色。设置三维大小,与之前图像的三维旋转相同
10.最后向图中插入一个菱形。将所有文字填充好,所有要素连接,并进行综合绘制,查看效果。
11.连接线若无法连接到图像内部,可以点击“X”,再按住Ctrl,手动添加连接点。
将数据导入绘图中后,就可以将其链接到形状。有多种方法可以将导入的数据链接到绘图中的形状。下面,就和我一起来看看Visio2007形状添加导入数据教程吧。
自动将多行数据链接到多个现有形状
对于包含多个形状的现有绘图,此方法最适用。
要点 这些Visio2007形状中必须包含可与数据源中的数据相匹配的文本或现有形状数据。
在“数据”菜单上,单击“自动链接”。
按照“自动链接向导”中的步骤 *** 作。
数据即会显示在这些形状中。
将一行数据拖到一个形状上
对于包含相对较少的形状的现有绘图,此方法最适用。
从“外部数据”窗口中将一行拖到绘图中的某一形状上。
数据将显示在该形状中,而且在“外部数据”窗口中,在该行的左侧会出现一个链接图标。
对大多数向导页提供了具体的帮助。若要访问帮助,请按 F1 或单击“帮助”图标。
将一行数据拖到页面上以创建链接形状
如果可以对多个数据行使用相同的形状,则此方法最适合。
单击 Visio2007“形状” 窗口中的某一形状。
请执行下列 *** 作之一:
从“外部数据”窗口中将某一行或一组行拖到绘图的空白区域上。
在“外部数据”窗口中选择一行或多行,然后按 Ctrl+Enter。
对于拖到页上的每一行,都会在绘图上显示您在“形状”窗口中单击的一个形状实例。
注释 如果未在模具上选择主控形状,“数据链接”功能会使用该模具中的第一个主控形状。
如果未在“形状”窗口中打开模具,“数据链接”功能会使用默认矩形。
如果在模具中选择了多个主控形状,对于每个主控形状,“数据链接”功能都会放置一个形状,所有这些形状均包含相同的数据。
将一行数据链接到多个Visio2007形状或一个复杂形状的各部分
如果要在多个形状中使用相同的数据或要将某一行链接到一个子形状(由多个形状组成的形状的一部分),则此方法最适合。
在绘图中选择要将数据链接到的形状或子形状。
右键 单击要链接到形状或子形状的行,然后在快捷菜单上单击“链接到所选的形状”。
选择是否替换现有数据
在“外部数据”窗口中,右键单击要更改的数据源的标签,然后在快捷菜单上单击“属性”。
在“属性”窗口中,选择下列选项之一:
链接到带链接的形状时提示我
链接时始终替换现有链接
链接时从不替换现有链接
1、打开Visio软件。依次点击“文件”-“新建”-“流程图”,选择“基本流程图”。
2、绘制流程节点。把绘制流程图所需“形状”,拖拽到绘图区。
3、绘制流程线。选择“连接线工具”进行连线绘制。
4、标识流程方向。选择箭头方向,绘制流程方向箭头。
5、添加文字。在流程节点及方向等需要说明的位置添加文字,形成完整的流程图。
Microsoftvisio是微软开发的一款专业的工程绘图软件,可绘制工程图,流程图,网络图等,安防监控中常用的系统拓扑图也可通过Microsoftvisio绘制。对工程方面技术人员的帮助很大。
工具/原料
Microsoftvisio软件
方法/步骤
1、首先下载Microsoftvisio软件,目前主流版本为Microsoftvisio2007和Microsoftvisio2010。
2、下载完毕后点击安装软件,软件安装完成后即可运行Microsoftvisio程序。
3、以绘制网络机柜效果图为例,首先运行Microsoftvisio程序,在主界面选择模板类型网络,点击进入子菜单选择机架图。
4、点击机架图进入编辑主界面。主界面左侧为绘制机架图所需的各种形状模板,可直接点击套用。更多形状里有所有的绘图模板,也可以点击添加到形状列表里。主界面上方为主要的编辑列表,通过编辑列表对绘图进行编辑。
5、接下来进行绘图 *** 作,首先从主界面左侧形状列表的机架式安装设备里选择机柜模型拖到绘制界面里。
6、根据网络机柜里的设备需求,将相应的形状模板添加到刚才绘制的服务器机柜里即可。在绘制过程中,可通过ctrl+鼠标滚动键控制绘制图形的缩放,便于对绘制进行微调。
7、基本架构绘制完成之后,可以通过主界面编辑功能添加文字备注进行表述,整体架构绘制完成后即可另存为图片格式保存使用了。
欢迎分享,转载请注明来源:内存溢出

 微信扫一扫
微信扫一扫
 支付宝扫一扫
支付宝扫一扫
评论列表(0条)