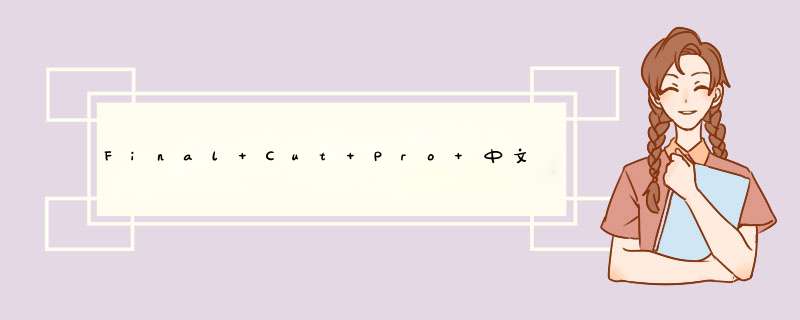
2、选择一个片段,放到时间线当中去。因为我们在箭头源媒体当中选择了全部,所以放到时间线的时候视频和音频都在一起。也可以选择仅视频或仅音频,根据自己的需要来好。
3、除了在音频检查器当中进行音频调整,还可以在时间线窗口中进行调整。找到音频的白色实线,当鼠标变成上下箭头的时候,往上是添加音量,往下是减小音量,在音频检查器当中也可以看到音量的变化,同时时间线这边,波形图也会产生相应的一个变化
4、如果想要精准控制音量,只要按住command键,再进行移动,就可以看到音量是一分贝一分贝的变化的
5、我们还可以使用快捷键调整音量,control+等于号是加音量,control+减号是减小音量,同时音频波形图就产生变化
6、如果需要精准的控制到某一个分贝,可以在检查器当中直接选中,输入你想要的分贝数
7、在时间线中,选中片段,右键——分离音频
8、可以看到音频就会被分离出去了
9、想要将视频和音频组合回去,只要选中视频和音频,右键——新建复合片段
10、d出组合窗口,填写复合片段名称,点击好
11、这样视频和音频又重新组合在一起了
12、那么调整音量是根据什么依据来的呢?找到预览窗口的音频指示器并点击它,右边会有音频指示器
13、先随便播放一段,可以在音频指示器里看到绿色和白色的线。绿色的线代表着当前的音量分贝,白色的线就代表着最近几帧最高的分贝点是在哪里,可以供我们一个参考
14、我们调整音频的时候,比方说我们往上拉,然后随便播放一下,会出现这样黄色和红色的地方。黄色是预警,红色就代表已经超过零的db分贝。所以音量尽量不要超过零的db值,不然它的声音就会逐渐失真,而且也会有爆音的效果
15、点击菜单栏上的修改,选择调整音频淡入淡出——应用淡入淡出
16、将片段放大,可以看到这里会有一个淡入淡出的效果,这里会有一个小图标,它就是代表一个淡入淡出的图标
17、鼠标悬浮到这里的时候,箭头变成这样,我们可以按住它,左右拉它,就可以控制它淡入淡出的范围
18、找到时间线外观,把它放大,放大以后就可以看的更清楚。拖动图标,可以更加精准的控制淡入淡出效果的长短
19、另外,点击菜单栏上的修改,选择调整音频淡入淡出,我们还可以移除淡入淡出,或是只要淡入或淡出
20、我们也可以手动设置淡入淡出的效果。在音频检查器的音量后面有一个关键帧的图标
21、移动时间线,添加一个关键帧,移动到开头,再添加一个关键帧,并把音量调到最低点,然后可以看到就会有个曲线,就代表是淡入淡出的效果
22、点击这个关键帧图标,按住它来延长一个长短,拉的越远,它淡入淡出的时长就越长了
23、点击菜单栏上的修改,可以看到各类调整音量的快捷键,也有绝对和相对的一些参数我们都可以根据自己的需要来设置
24、如果想要设置某一片段的静音,先找到范围选择工具
25、选中一个范围,并选中这个范围,将白色的实线往下一拉,就是静音了。这样就可以方便我们进行单独片段的调整。
音频检查器
26、双击项目名称,将检查器放大
27、音频增强就是它自带的一些效果,点击人声增强,可以看到波形图就会有变化,他的声音就会比较洪亮一点
28、再点击一个高音减弱,可以看到刚刚有红色的波形图现在就没有了
29、我们也可以直接关掉就不会启用它的效果
30、当我们启用了以后,在这边有一个图标,就是图形均衡器
31、我们可以控制eq的频段,有10频段和31频段。我们可以根据自己的需要来自定义它。
32、在这里我们还可以设置平缓、人声增强等效果
33、在音频检查器的音频增强中,最下面有一个匹配,它跟预览窗口中的匹配音频是一样的
34、下面是音频分析,它是什么意思呢?它会根据音频来进行分析(比如说有没有嗡嗡声,有没有响度,需不需要降噪之类的),点击分析,绿色就代表现在的状态是良好的
35、在降噪这里,也是绿色的,因为它自动帮我们进行了降噪处理。如果取消降噪,它就会有一个潜在的提示,代表这个音频有潜在的风险
36、打开素材窗口,在素材当中,右键,可以看到一个分析并修正选项,点击它。
37、在d出的对话框中,在音频这儿有一个修正音频问题,跟刚刚的音频分析是一个效果
38、在Final Cut Pro中的偏好设置——导入这里有一个修正音频问题的选项,如果我们选中了它,每次我们导入素材进来的时候它都会自动的分析一遍,我们可以根据自己的需要来选择要不要开启这个功能(不建议大家开启它,因为它分析修正了的声音跟原素材的声音不一样)
39、如果你是录制麦克风,你的降噪很不稳定,你可以在降噪这个选项这儿,进行一个分析
40、声相模式默认情况下是一个无,点击模式,选择一个环绕声或者是一些旋转创建空间之类的效果,下面有一个声相器,根据自己的需要来进行一些参数调整
41、下面还有一个效果,默认是没有效果的,找到效果浏览器并点击打开它,默认情况下是有所有视频和音频,往下翻就可以翻到音频,全部就都是音频
42、我们比较常用的就是一个语音,比如选择卡通动物,拖动到视频里面去,在音频检查器就会出现音频的效果,播放一下,就可以听到声音变身的效果
43、如果不想要卡通动物的声音,也可以隐藏掉
44、这边还有其他的一些调整,比方说将伪装直接拖进去,播放一下听一下效果。现在删掉伪装,点击卡通动物下面的这个图标,它是图形均衡器,在这里我们可以对音高平滑度参数进行调整
45、如果说我们不想要花栗鼠,也可以选择松鼠或是老鼠
46、选中片段,比方说我要找一个机器人,鼠标在这边晃动的时候,按下空格就可以预览了
47、如果说我们有自己特别喜欢的一个效果,也可以将它设置为默认。比方说卡通动物,右键设为默认音频效果
48、我们怎么启用默认音频效果呢?直接按cmd+option+e就是添加默认音频的效果!
49、如果我们想要自己自定义效果怎么办?点击存储效果预置,根据需要调整一些选项,在类别里面选择你要存储的目录,点击存储,就可以把效果存储起来
50、点击存储效果,存储的时候你选择的哪个类别,在效果里面的目录里就可以找到你存储的声音效果,直接调用就可以
51、右下角有音频配置选项,在对白这有向下的小箭头,点击小箭头,就可以分配音频角色,我们给它分配成效果,就可以看到整个片段就变成了效果的颜色
52、在片段右键,分配音频角色,设置出来的效果跟音频配置的效果一样的,我们给它分配成对白,效果就又回来了
53、在音频配置的上方,有一个立体声,在这里我们可以选择双单声道、立体声或是反向立体声。根据自己的需要来进行设置即可。
以上就是Final Cut Pro音频的调整,你学会了吗?
finalcutprox自动同步音轨把不同机位的视频自动将音频对好的步骤如下:
1、打开finalcutprox,在事件中点击导入媒体,选取要同步的音频和视频导入。
2、软件会自动回到原界面,同时选中音频和视频文件,右键点击同步片段。
3、在d出的框中,勾选使用音频进行同步和停用AV片段上的音频组件。
4、接着会看到媒体库里多出来个同步片段,这就是我们需要的文件了,左上角有一个标志,把这个文件拖到下方的时间轴里,就能正常编辑了。
欢迎分享,转载请注明来源:内存溢出

 微信扫一扫
微信扫一扫
 支付宝扫一扫
支付宝扫一扫
评论列表(0条)