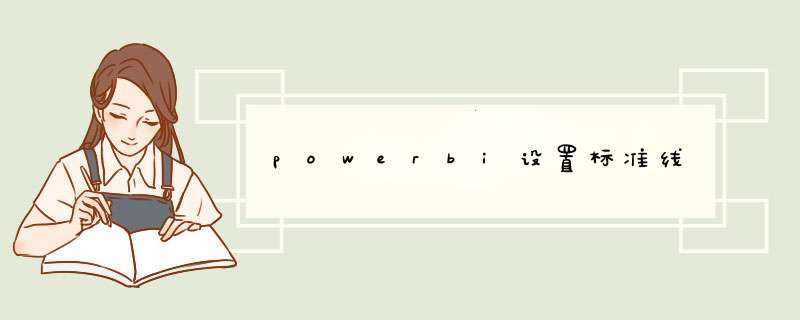
可视化对象里选择【折线图】字段[年度]拖入【轴】字段[值]拖入【值】然后一条折线图就出来了:
生成多条折线图多条折线实际上多了一个维度,该维度下的每个分类代表一条折线,比如我们把字段[产业]考虑进来,拖入到【轴】下方的【图例】中,三个产业的折线图就出来了,
这里只有三条折现,如果该维度的分类更多,也就可以同时展现更多调折线,但要注意折线过多也会降低易读性。
在数据分析中,要尽量避免使用组合图,防止图形失去焦点,从而不能有效的传达观点和见解。然而大多数读者确实需要组合图形以更好地理解数据,例如柱形图中的参考线(目标值, 平均值等)、趋势线等等。其中一个变通的方法是:为了让图形的重点突出,默认不显示线条,允许读者勾选后,显示线条以进一步理解数据。
因此,就有了本文将要介绍的需求: 自定义显示或隐藏线条。本文基于上一篇文章- 自定义显示最近N季度销售额 中的报表,进行增强,基于用户的选择显示或隐藏平均线。
效果展示:
实现方式:
1. 建立一个表, 储存文本"显示平均线"并用作切片器,供用户选择。
2. 编写度量值[Avg], 利用条件语句判断切片器是否勾选状态,返回[Avg] 或者空值。这里放出[Avg]公式,值得大家研究的价值在于: 它实现了动态判断用户选择显示的季度集合,并只对其计算平均值。
公式请点击原文链接
3. 将度量值[Avg] 放入组合图形中的线条值中
搜索微信公众号: PowerBI最佳实践 , 获取案例文件和更多Power BI/DAX精彩好文。
1、打开PowerBI软件,在工具栏中点击(可视化)面板,然后在面板中对功能命令进行一个简单的熟悉了解。2、在(可视化)面板中点击(柱状图)进行创建,然后进行(重命名)的 *** 作。
3、选择创建好的柱状图,在右侧的(订单记录表)面板中拖入对应的内容。
4、选择创建好的柱状图,在调整面板中修改(X和Y)轴的讲解,并且可以设置(宽高)的数值信息。
5、另外在面板中还可以设置文字的(颜色信息)以及(字体大小)数值。
6、在面板中选择(数据标签)进行(打开)的 *** 作,然后设置文字的(颜色信息)以及(字体大小)数值。
7、选择(显示单位)面板,在面板中默认的是(自动)可以根据需要进行修改。
8、点击(边框颜色)在面板中设置(颜色信息)以及(半径)数值。
欢迎分享,转载请注明来源:内存溢出

 微信扫一扫
微信扫一扫
 支付宝扫一扫
支付宝扫一扫
评论列表(0条)