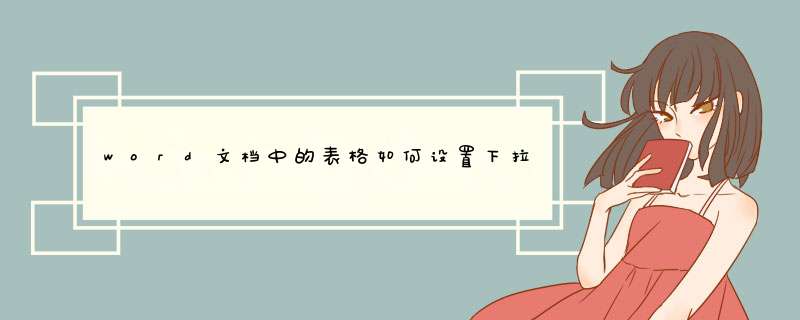
1.先打开一个Word文档,在其中根据需要先设计好表格。可以先将一些不能用下拉输入的单元格先行输入。
2.将鼠标移到指定位置,点“视图→工具栏→窗体”,d出“窗体”工具栏,点“下拉型窗体域”按钮。
3.窗体域插入后,单元格中会显示出一个带有灰色阴影的小方块(在按下“窗体域底纹”按钮的情况下才会显示阴影)。窗体域底纹只在屏幕上显示,用于提醒用户该域的具体位置,并不会被打印出来。双击插入的窗体域,系统d出“下拉型窗体域选项”对话框。在“下拉项”的框格内添加下拉菜单中的选项。
添加的步骤是:首先在“下拉项”项目中输入需要添加的第一个列表项,并单击“添加”按钮(或按回车键),然后依次输入其余列表项。所有列表项添加完毕后,可以通过向上↑、向下↓这2个“移动”按钮改变列表项的排列顺序。选中“启用下拉列表”项,点“确定”按钮即可。
1、首先设置下拉列表:点击B2单元格,点击“有效性”。
2、然后点击序列,在“提供下拉箭头”前的方框中打勾,如图所示。
3、然后点击来源,选中表格,点击“确定”,如图所示。
4、待鼠标呈现实心十字架是,从上向下拖动鼠标,如图所示。
5、找到对应班级点击下,就完成了对班级的输入表格的下拉设置。
*** 作步骤在菜单栏上右击,在d出的菜单中选择“窗体”,将d出“窗体”浮动工具栏,单击“组合框”控件。
将光标放到表格中,这时光标变成细黑十字形,在表格中画一个组合框。
右击组合框,在d出的菜单中选择“设置控件格式”。
在“设置控件格式”对话框中选择“控制”选项卡,设置“数据源”区域为“'1月工资'!$B$3:$B$14”(或“姓名”),设置“单元格链接”为$J$1,如图。
单击“确定”回到表格中,按ESC键或在任一单元格单击一下取消组合框的编辑状态。这样设置以后,我们在下拉列表中选择一个姓名后,在J1单元格中将出现该姓名在姓名列表中的相对位置。例如我们选择第3个姓名“王霞”,J1单元格中返回数值3。
在数据区C3:H14中用VLOOKUP函数对工资数据进行关联,利用工资表中的序号数字返回工资数据,方法同上
欢迎分享,转载请注明来源:内存溢出

 微信扫一扫
微信扫一扫
 支付宝扫一扫
支付宝扫一扫
评论列表(0条)