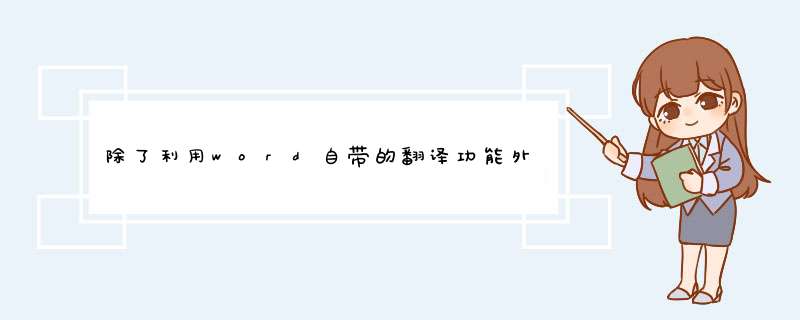
方法/步骤
1
首先当然是打开一篇英文文献,如下图
请点击输入图片描述
2
接下来是重点,现在选中你要翻译的单词或者句子,然后右键,这时显示如下图,找到图中的英语助手
请点击输入图片描述
3
点击上图中的英语助手,这时在word2013的右边即显示如下
请点击输入图片描述
4
接下来你翻译其他的单词或者语句就不用这样了,只要选中单词或句子即可在右边即显示出翻译,如下图所示
请点击输入图片描述
END
方法/步骤2
也可以不选中任何单词或语句,直接在空白处右击,也能在显示中找到“英语助手”,如下,只是这时在右侧显示的是“每日一句”了……,后边就是重复上面的第四步而已
请点击输入图片描述
Excel 在 “审阅” 选项卡上的 “校对” 组中,单击 “信息检索” ,然后在 “所有参考资料” 列表中单击 “英语助手(中国)” 或 “英语助手(日本)” 。 请执行下列 *** 作之一: 要查找文档中的单个单词,请按 Alt,然后单击要查找的单词。 要查找文档中的某个短语,请选择所需的单词,按 Alt,然后单击所选内容。 在 “搜索” 框中键入单词或短语,然后单击 “开始搜索” 。 搜索结果显示在 “信息检索” 任务窗格中。 返回页首 OneNote 在 “工具” 菜单上,单击 “信息检索” ,然后单击 “所有参考资料” 列表中的 “英语助手(中国)” 或 “英语助手(日本)” 。 请执行下列 *** 作之一: 要查找文档中的单个单词,请按 Alt,然后单击要查找的单词。 要查找文档中的某个短语,请选择所需的单词,按 Alt,然后单击所选内容。 在 “搜索” 框中键入单词或短语,然后单击 “开始搜索” 。 搜索结果显示在 “信息检索” 任务窗格中。 返回页首 Outlook 在新邮件中,单击邮件正文,接着在 “邮件” 选项卡上的 “校对” 组中单击 “拼写检查” ,然后单击 “英语助手” 。 注释 在Microsoft Office Outlook 中,任何新建的 Outlook 项目(例如可以撰写的邮件)中都会出现 “信息检索” 任务窗格,但 Outlook 主窗口中不会出现。 提示 要快速查看英语助手,请在阅读窗格中右键单击邮件正文,然后单击快捷菜单上的 “英语助手” 。 请执行下列 *** 作之一: 要查找文档中的单个单词,请按 Alt,然后单击要查找的单词。 要查找文档中的某个短语,请选择所需的单词,按 Alt,然后单击所选内容。 在 “搜索” 框中键入单词或短语,然后单击 “开始搜索” 。 提示 要查找文档或电子邮件中的某个单词或短语,请选择所需的单词,右键单击所选内容,然后单击快捷菜单上的 “英语助手” 。仅 Microsoft Office Word 文档中或 Outlook 的阅读窗格中支持此功能。 搜索结果显示在 “信息检索” 任务窗格中。 返回页首 PowerPoint 在 “审阅” 选项卡上的 “校对” 组中,单击 “信息检索” ,然后在 “所有参考资料” 列表中单击 “英语助手(中国)” 或 “英语助手(日本)” 。 请执行下列 *** 作之一: 要查找文档中的单个单词,请按 Alt,然后单击要查找的单词。 注释 Microsoft Office PowerPoint 中不支持使用 Alt+单击,而应该在 “搜索” 框中键入单词或短语,然后单击 “开始搜索” 。 要查找文档中的某个短语,请选择所需的单词,按 Alt,然后单击所选内容。 注释 Microsoft Office PowerPoint 中不支持使用 Alt+单击,而应该在 “搜索” 框中键入单词或短语,然后单击 “开始搜索” 。 在 “搜索” 框中键入单词或短语,然后单击 “开始搜索” 。 搜索结果显示在 “信息检索” 任务窗格中。 返回页首 Publisher 在 “工具” 菜单上,单击 “信息检索” ,然后单击 “所有参考资料” 列表中的 “英语助手(中国)” 或 “英语助手(日本)” 。 请执行下列 *** 作之一: 要查找文档中的单个单词,请按 Alt,然后单击要查找的单词。 要查找文档中的某个短语,请选择所需的单词,按 Alt,然后单击所选内容。 在 “搜索” 框中键入单词或短语,然后单击 “开始搜索” 。 搜索结果显示在 “信息检索” 任务窗格中。 返回页首 Visio 在 “工具” 菜单上,单击 “信息检索” ,然后单击 “所有参考资料” 列表中的 “英语助手(中国)” 或 “英语助手(日本)” 。 请执行下列 *** 作之一: 要查找文档中的单个单词,请按 Alt,然后单击要查找的单词。 要查找文档中的某个短语,请选择所需的单词,按 Alt,然后单击所选内容。 在 “搜索” 框中键入单词或短语,然后单击 “开始搜索” 。 搜索结果显示在 “信息检索” 任务窗格中。 返回页首 Word 在 “审阅” 选项卡上,在 “校对” 组中,单击 “英语助手” 。 提示 要快速查看英语助手,请右键单击文档中的任何位置,然后单击快捷菜单上的 “英语助手” 。 请执行下列 *** 作之一: 要查找文档中的单个单词,请按 Alt,然后单击要查找的单词。 要查找文档中的某个短语,请选择所需的单词,按 Alt,然后单击所选内容。 在 “搜索” 框中键入单词或短语,然后单击 “开始搜索” 。 提示 要查找文档或电子邮件中的某个单词或短语,请选择所需的单词,右键单击所选内容,然后单击快捷菜单上的 “英语助手” 。仅 Microsoft Office Word 文档中或 Outlook 的阅读窗格中支持此功能。 搜索结果显示在 “信息检索” 任务窗格中。双击桌面快捷键运行word程序,选择“文件”,单击“打开”命令,打开示例文档。
2
拖动鼠标选中需要进行翻译的内容。
3
选择“审阅”选项,单击“翻译”按钮。
4
桌面右边出现信息检索窗口,点击翻译为后倒三角图形,选择将选中内容具体翻译为中文简体,信息检索窗口下方为翻译内容。
ps:本种方法不局限于中英文互译。
END
利用英语助手进行翻译
双击桌面快捷键运行word程序,选择“文件”,单击“打开”命令,打开示例文档,将光标定位在需要翻译的英文单词的位置处。
选择“审阅”选项,单击“英语助手”按钮。桌面右边将d出信息检索窗口(其他同上)。
3
word文档中的英文翻译你学会了吗?如果此经验对您有帮助,请为我投票加关注,我会努力写更加实用的经验,谢谢你们的支持。
欢迎分享,转载请注明来源:内存溢出

 微信扫一扫
微信扫一扫
 支付宝扫一扫
支付宝扫一扫
评论列表(0条)