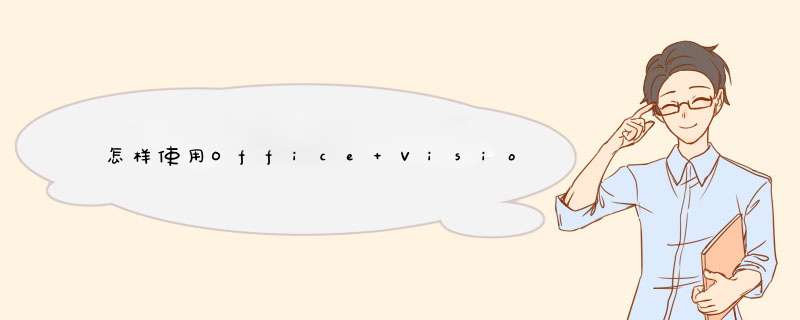
第一次打开Visio文档会出现以下窗口,
提示可以创作哪种图表,
左侧为分类,
右侧区域为图形样例区域。
首先创作一个基本的流程图,
所以我们选择【流程图】中的【基本流程图】,选择会自动把基本流程图的图形加载到图形选择区域。
选择基本流程图后,在左侧会出现很多的图形,各种图形默认代表的意思也是不一样的,在图形那里有说明,一般开始、结束用的是圆形图标,或者是圆形边角的长方形,长方形代表实体,菱形为判定。直接把需要的图标拖动过来即可。
在各个拖动过来的图标,鼠标悬停的时候,各方向会出现不同的▷(三角形),点击拖动就可以画箭头了。
双击图形或者线条,可以编辑里面的文字,这里只是说明性的添加了【开始】【实体】【判定】【结束】,并且在各环节标注文字。
等所有的工作完成后,最后看我们的效果图,这样最基本的【基本流程图】已经画好了。
Visio 2016自定义模具与形状1. 新建模具,打开Visio 2016,在空白的文件中选更多形状>>新建模具;
2. 编辑模具,新建的模具已自动打开"编辑",你可进行编辑该模具;
微软的模具默认不可编辑。你需要右击“模具名称”>>编辑模具,已进入编辑模式;
3. 添加形状,在模具名称下方"空白处"右击>>新建主控形状,输入名称、提示,勾选"放下时按名称匹配"等;
在模具名称下方"空白处"已生成形状,但还没有形状的内容,需要右击形状>>编辑主控形状;
在新窗口里绘制你需要的形状,绘制完成后"点击右上角第二个×"关闭该形状编辑窗口;
d出"是否更新"窗口,点更新即可完成形状的创建。
先在“流程图”-〉“基本流程图”中找到菱形和方块,分别右击选择“添加到我的形状”-〉“添加到新模具”。
之后出现“另存为”对话框,把新模具命名为“ER图”,这样我们就把菱形和方块添加到了新模具“ER图”中。
用同样的思路,在“数据库”-〉“ORM图表”找到椭圆和直线,添加到模具“ER图”中。
添加完成后,可以在画ER图时打开该模具,ER图所有的元素都会在一个模具中显示出来即可。
欢迎分享,转载请注明来源:内存溢出

 微信扫一扫
微信扫一扫
 支付宝扫一扫
支付宝扫一扫
评论列表(0条)