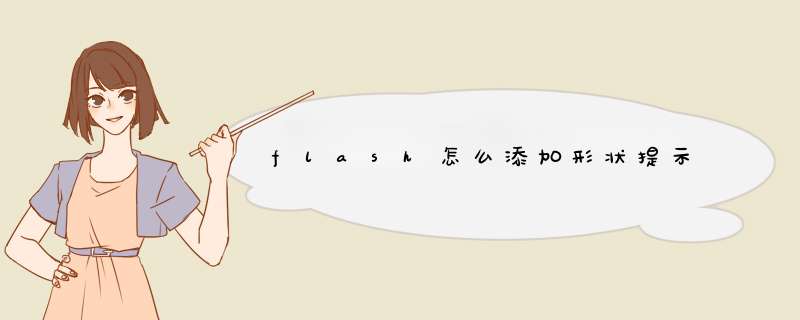
2 .选择“修改”>“形状”>“添加形状提示”.(先创建动画此选项才生效)
起始形状提示会在该形状的某处显示一个带有字母 a 的红色圆圈.E
将形状提示移动到要标记的点.
选择补间序列中的最后一个关键帧.
结束形状提示会在该形状的某处显示一个带有字母 a 的绿色圆圈.
5 将形状提示移动到结束形状中与您标记的第一点对应的点.
6 )再次运行影片,看看形状提示是如何更改补间形状的.移动形状提示,对补间进行微调.
7 重复这个过程,添加其它的形状提示.将出现新的提示,所带的字母如下(b、c 依此类推).
当使用形状提示时,还可以执行以下的 *** 作:
要查看所有的形状提示,选择“查看”>“显示形状提示”.只有包含形状提示的层和关键帧处于当前状态下,“显示形状提示”才可用.
要删除形状提示,将它从舞台拖出即可.
要删除所有的形状提示,选择“修改”>“变形”>“删除所有提示”.
flash添加形状提示的使用我们用flash做形状变形时有个非常好用的功能,通常让人忘记.
就是用添加形状提示的功能
以下讲解具体用法要点.
要控制更加复杂或罕见的形状变化,可以使用形状提示。形状提示会标识起始形状和结束形状中的相对应的点。
例如,如果要补间一张正在改变表情的脸部图画时,可以使用形状提示来标记每只眼睛。那么,在形状发生变化时,脸部就不会乱成一团,每只眼睛还都可以辨认,并在转换过程中分别变化。
形状提示包含字母(从 a 到 z),用于识别起始形状和结束形状中的相对应的点。最多可以使用 26 个形状提示。
起始关键帧上的形状提示是黄色的,结束关键帧的形状提示是绿色的,当不在一条曲线上时为红色。
要在补间形状时获得最佳效果,请遵循这些准则:
在复杂的补间形状中,需要创建中间形状然后再进行补间,而不要只定义起始和结束的形状。
确保形状提示是符合逻辑的。例如,如果在一个三角形中使用三个形状提示,则在原始三角形和要补间的三角形中它们的顺序必须是一致的。它们的顺序不能在第一个关键帧中是 abc,而在第二个中是 acb
如果按逆时针顺序从形状的左上角开始放置形状提示,它们的工作效果最好。
使用形状提示:
1 .选择补间形状序列中的第一个关键帧.
2 .选择“修改”>“形状”>“添加形状提示”。(先创建动画此选项才生效)
起始形状提示会在该形状的某处显示一个带有字母 a 的红色圆圈。E
将形状提示移动到要标记的点。
选择补间序列中的最后一个关键帧。
结束形状提示会在该形状的某处显示一个带有字母 a 的绿色圆圈。
5 将形状提示移动到结束形状中与您标记的第一点对应的点。
6 )再次运行影片,看看形状提示是如何更改补间形状的。移动形状提示,对补间进行微调。
7 重复这个过程,添加其它的形状提示。将出现新的提示,所带的字母如下(b、c 依此类推)。
当使用形状提示时,还可以执行以下的 *** 作:
要查看所有的形状提示,选择“查看”>“显示形状提示”。只有包含形状提示的层和关键帧处于当前状态下,“显示形状提示”才可用。
要删除形状提示,将它从舞台拖出即可。
要删除所有的形状提示,选择“修改”>“变形”>“删除所有提示”。
我用的就是flash
8.要添加形状要注意以下几点:
1.前后两个帧的图形尽量不一样.
2.前后两个帧的图形都是打散的.若不是,先选中第一个图形,再点ctrl+B把它打散,再选中第二个图形,也用ctrl+B打散.
3.在属性中的补间选形状,不选动画.这时选中第一帧后,点"修改—形状—添加形状提示“或点ctrl+shift+H.如果前面不满足这是的“添加形状提示”禁用。
下面举一个例子:
1.打开flash.选中第一帧在场景中画一个正方形.这是它就是打散的(用选择工具选中后是点点状态).
2.选中第30帧,右键选择插入空白关键帧.在这一帧的场景中画一个三角形.
3.选中第一帧,打开属性面板,补间选择形状.其它可不变.
4.选中第一帧的正方形.点"修改—形状—添加形状提示“或点ctrl+shift+H.这时图形的中心就有一个带圈的a.再点"修改—形状—添加形状提示“或点ctrl+shift+H.这时图形的中心就有一个带圈的b.依次可添加许多形状提示。同时第30帧的三角形中也将出现相同数目的形状提示。
欢迎分享,转载请注明来源:内存溢出

 微信扫一扫
微信扫一扫
 支付宝扫一扫
支付宝扫一扫
评论列表(0条)