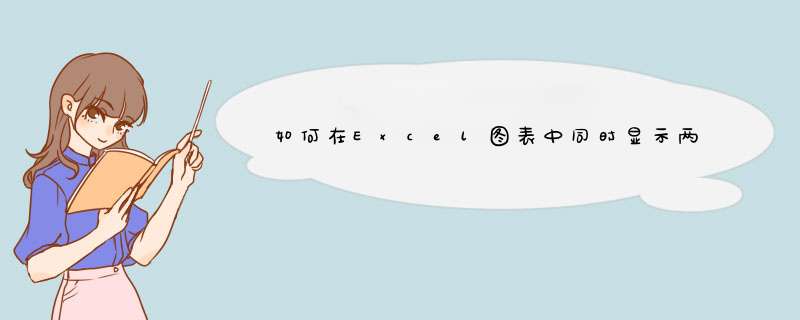
1、输入数据表,该数据表有“数据”和“人员”两行,将对应下面插入图表的两个数据序列和两个纵坐标轴。
2、依次单击“插入”——“图表”,选择一种图表类型,这里选择“折线图”。图表立即被插入到工作表中。
3、单击插入的图表,“图表工具”动态选项卡出现在工具栏中。点击“格式”子选项卡——“当前所选内容”组中的“图表区”右侧的小箭头,在下拉列表中选择“序列‘人员’”。可以看到,数据表中的“人员”一行,以及图表中红色的“人员”系列折线,均处于选中状态。
4、点击“格式”子选项卡——“当前所选内容”组——“设置所选内容格式”,在d出的窗口中,选择“系列选项”中的“次坐标轴”。
5、这时,在插入图表的右侧出现了新的纵坐标轴。现在,可以通过“设计”和“布局”选项卡中的选项,为图表添加坐标轴标题等。
Excel折线图添加主次坐标轴的步骤:1.选定图表,双击,右侧出现“设置绘图区格式”窗格。
2.点击“绘图区选项”旁边的下箭头,出现列表,选择“垂直坐标轴(值)”或者“水平坐标轴(类别)”。
3.这里就可以设置坐标轴的边界范围,主要坐标轴和次要坐标轴的间隔,标签位置以及数字格式等等。
4.修改后图表上立即可以看到效果,反复修改,以达到自己需要的结果。
1、打开表格
2、点击折线图右上角的图标元素
3、点击坐标轴,继而点击“右三角”按钮,再次点击“更多选项”
4、在右侧d出的属性栏进行修改即可
欢迎分享,转载请注明来源:内存溢出

 微信扫一扫
微信扫一扫
 支付宝扫一扫
支付宝扫一扫
评论列表(0条)