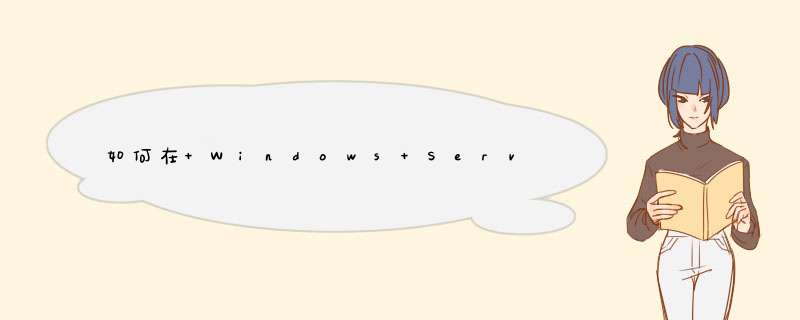
启动“IIS 管理器”或者打开 IIS 管理单元。
展开 Server_name,其中 Server_name 是服务器的名称,然后展开网站。
在控制台树中,右键单击您要配置身份验证的网站、虚拟目录或文件,然后单击属性。
单击目录安全性或文件安全性选项卡(根据需要),然后在“匿名和访问控制”下单击编辑。
单击以选中您要使用的一种或多种身份验证方法旁边的复选框,然后单击确定。
默认设置的身份验证方法是“匿名访问”和“集成 Windows 身份验证”:
匿名访问:如果启用了匿名访问,访问站点时,不要求提供经过身份验证的用户凭据。当需要让大家公开访问那些没有安全要求的信息时,使用此选项最合适。用户尝试连接您的网站时,IIS 会将该连接分配给 IUSER_ComputerName 帐户,其中 ComputerName 是运行 IIS 的服务器的名称。默认情况下,IUSER_ComputerName 帐户为 Guests 组的成员。此组具有 NTFS 文件系统权限所规定的安全限制,这些限制指定访问级别以及可提供给公共用户的内容的类型。要编辑用于匿名访问的 Windows 帐户,请在“匿名访问”框中单击浏览。
重要说明:如果启用匿名访问,IIS 会始终先使用匿名身份验证来尝试验证用户身份,即使您启用其他身份验证方法也是如此。
集成 Windows 身份验证:以前称为 NTLM 或 Windows NT 质询/响应身份验证,此方法以 Kerberos 票证的形式通过网络向用户发送身份验证信息,并提供较高的安全级别。Windows 集成身份验证使用 Kerberos 版本 5 和 NTLM 身份验证。要使用此方法,客户端必须使用 Microsoft Internet Explorer 2.0 或更高版本。另外,不支持通过 HTTP 代理连接进行 Windows 集成身份验证。如果某个 Intranet 中的用户和 Web 服务器计算机在同一个域中,并且管理员可以确保每个用户都使用 Internet Explorer 2.0 或更高版本,那么对于这个 Intranet,使用此选项是最合适的。
注意:如果选择了多个身份验证选项,IIS 会首先尝试协商最安全的方法,然后它按可用身份验证协议的列表向下逐个试用其他协议,直到找到客户端和服务器都支持的某种共有的身份验证协议。
Windows 域服务器的摘要式身份验证:摘要式身份验证需要用户 ID 和密码,可提供中等的安全级别,如果您要允许从公共网络访问安全信息,则可以使用这种方法。这种方法与基本身份验证提供的功能相同。但是,此方法会将用户凭据作为 MD5 哈希或消息摘要在网络中进行传输,这样就无法根据哈希对原始用户名和密码进行解码。要使用此方法,客户端必须使用 Microsoft Internet Explorer 5.0 或更高版本,Web 客户端和 Web 服务器必须是相同域的成员或者被相同域信任。
如果启用摘要式身份验证,请在领域框中键入领域名称。
基本身份验证(以明文形式发送密码):基本身份验证需要用户 ID 和密码,提供的安全级别较低。用户凭据以明文形式在网络中发送。这种形式提供的安全级别很低,因为几乎所有协议分析程序都能读取密码。但是,它与大多数 Web 客户端兼容。如果允许用户访问的信息没有什么隐私性或不需要保护,使用此选项最为合适。
如果启用基本身份验证,请在“默认域”框中键入要使用的域名。您还可以选择在领域框中输入一个值。
Microsoft .NET Passport 身份验证:.NET Passport 身份验证提供了单一登录安全性,为用户提供对 Internet 上各种服务的访问权限。如果选择此选项,对 IIS 的请求必须在查询字符串或 Cookie 中包含有效的 .NET Passport 凭据。如果 IIS 不检测 .NET Passport 凭据,请求就会被重定向到 .NET Passport 登录页。
注意:如果选择此选项,所有其他身份验证方法都将不可用(显示为灰色)。
另一种类型的身份验证是基于发出请求的主机而不是用户凭据。您可以根据源 IP 地址、源网络 ID 或源域名来限制访问。要配置这种身份验证,请按下列步骤 *** 作:
在“IP 地址和域名限制”下,单击编辑。
执行下列 *** 作之一:
要拒绝访问,请单击授权访问,然后单击添加。在出现的拒绝访问对话框中,指定所需的选项,然后单击确定。
您指定的计算机、计算机组或域将添加到列表中。
- 或者 -
要授予访问权限,请单击拒绝访问,然后单击添加。在出现的授权访问对话框中,选择所需的选项,然后单击确定。
您选择的计算机、计算机组或域将添加到列表中。
单击确定。
单击确定,然后退出“
1、登陆【远程桌面】,右键【我的电脑】-》【管理】-》【本地用户和组】-》【用户】;
2、右侧空白处,右键【新用户】-》【填写相关信息】,如iis_iuser 勾掉【用户下次登陆时需更改密码】,选择【密码永不过期】即可。点【创建】,然后创建成功了,再点【关闭】;
3、打开【Internet信息服务】,找到【网站】,在相应网站上【右键】->【属性】;
温馨提示:新用户如无网站对应目录的权限也不行,在下图中的权限处可添加;
4、【目录安全性】-》【身份验证和访问控制】-》【编辑】-》【启用匿名访问】,用户名填刚才新建的用户【iis_iuser】,密码填刚刚设置的密码,勾选【集成windows身份验证】然后【确定】,会d出【确认密码】,重新输入密码,点【确定】即可,然后点击确定;
5、设置好后重新启动相应网站就可以了。
在今天的注册表使用教程,我们将给大家分享的是XP系统使用注册表添加网络身份验证的方法。那么,为什么要添加添加网络身份验证呢?打个比方,我们在使用远程桌面连接的时候,如果添加了网络身份验证,将大大提高我们的电脑安全性。那么,XP系统网络身份验证怎么添加呢?一起来了解一下吧!运行
XP系统网络身份验证添加步骤如下:
第1步:进入Windows
XP
SP3,运行“regedit”打开注册表编辑器,依次进入“HKEY_LOCAL_MACHINESYSTEMCurrentControlSetControlLsa”,双击右侧窗格中的“Security
Packages”,此时会打开“编辑多字符串”对话框,在列表框中添加“tspkg”的内容,至于原有的内容则不用更改。
第2步:依次定位至“HKEY_LOCAL_MACHINESYSTEMCurrentControlSetControlServiceProvider”,双击右侧的“SecurityProviders”字符串,打开“编辑字符串”对话框,在数值数据框中添加“,
credssp.dll”,注意逗号后有一个英文的空格。
第3步:完成上述修改之后,重新启动计算机。再次从开始菜单中打开远程桌面连接,现在我们可以在“关于”窗口中看到“支持网络级别的身份验证”的信息(如图),是不是很有意思?
注意:如果你是从Windows
XP
SP3远程连接Windows
Vista,那么请使用计算机名而非IP地址。
通过注册表添加网络身份验证功能这对xp系统来说是一个非常不错的消息,xp增加了这个功能之后,在与Windows
Vista进行远程桌面连接就更加方便了,也可以让系统获得更安全的保障。
欢迎分享,转载请注明来源:内存溢出

 微信扫一扫
微信扫一扫
 支付宝扫一扫
支付宝扫一扫
评论列表(0条)