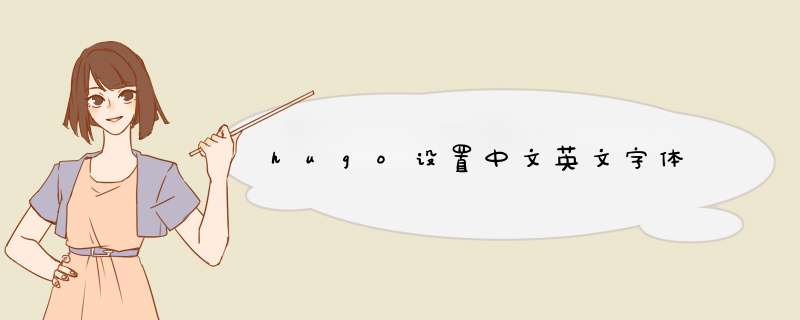
1. 打开 Hugo 网站的主题目录
2. 找到网站的 CSS 文件,一般位于 /static/css/ 目录中
3. 在 CSS 文件中添加以下代码:
/* 设置中文字体 */
@font-face {
font-family: 'SimSun'
src: url('/static/fonts/SimSun.ttf')
}
body {
font-family: 'SimSun', serif
}
/* 设置英文字体 */
@font-face {
font-family: 'Open Sans'
src: url('/static/fonts/OpenSans-Regular.ttf')
}
h1, h2, h3, h4, h5, h6, p {
font-family: 'Open Sans', sans-serif
}
在上面的代码中,我们使用 @font-face 属性来设置字体。首先定义了中文字体的名称为 'SimSun',字体文件路径为 '/static/fonts/SimSun.ttf';然后将这个字体应用在 body 标签下。
接着定义了英文字体的名称为 'Open Sans',字体文件路径为 '/static/fonts/OpenSans-Regular.ttf';然后将这个字体应用在网站的标题(h1~h6)和段落(p)标签下。
你可以根据自己的需要调整字体名称和文件路径。注意,需要在相应的文件路径下放置对应的字体文件。
前段时间使用docker搭建了一个wiki的网站,用于记录日常学习中的笔记,用了一段时间,功能很强大,但是编辑器不太熟悉,网站使用java开发的,功能很全面,插件多的时候就感觉越来越臃肿。曾经有段时间就不想使用它了,最近偶然发现一个静态网站的生成工具hugo,可以将markdown直接生成网站,部署到站点上作为自己的知识库或者博客,hugo是使用go语言开发的,使用起来非常方便,生成的网站可直接部署在Nginx、IIS等中间件上面供其他人访问,hugo还有很多漂亮的主题,大家可以选择自己喜欢的进行使用,下面介绍下 我安装使用hugo的经历和方法。
1)使用brew install命令安装
我的电脑是mac的,所以最方便的是直接用brew install hugo命令安装最为方便:
执行安装完成后执行hugo version 命令查看版本,确保安装成功
2)官网下载二进制包:解压后将二进制文件加入环境变量的方式安装。大家可以根据自己的 *** 作系统,下载适合的安装包。
3)也可以下载源码 编译 运行,由于我本地的go版本是1.17的,而hugo的最新代码的最低要求是1.18,暂时还不想升级,所以源码编译的方式这里就不过多介绍,感兴趣的可以下载源码编译试试。
进入要创建网站的目录,执行一下命令
这样名称为test-blog的网站就建好了 ,
下载一个主题 可以在 官网上找到各种各样的主题
将主体添加至配置文件
打开content/posts目录下的index.md 文件进行编辑,页面的配置项说明参见官网
执行下面命令
成功以后就可以访问http://localhost:1313/就可以访问网站了。
执行命令hugo -D 即可生成一个public的文件夹,其下面的内容即为静态网站的所有文件
这里使用nginx的docker镜像 进行部署,执行以下命令:
执行成功后就能通过http:localhost访问到静态网站了。
这个工具还有很多需要研究的地方,这里只是将简单的使用方法记录了一下,以后怎样使用才能使网站更加的方便,快捷、美观,还要花时间研究。有兴趣的小伙伴可以私信我一块研究。
有时我们可能需要在ppt中插入多张图片,一张一张的插入太慢,那么如何实现快速添加多张图片呢?下面就让我告诉你在ppt中快速添加多张图片的 方法 ,希望对大家有所帮助。
在ppt中快速添加多张图片的方法准备好图片,打好有序数字的图片文件名如:1.jpg、2.jpg……,放在pictures文件中,假如放在D盘中,那么如图
在ppt中快速添加多张图片的步骤图1
打开ppt2003的界面
在ppt中快速添加多张图片的步骤图2
按快捷键ctrl+m,连续按创建多个空白幻灯片,要插入多少图片建多少个,也就是连续按多少下快捷键。
在ppt中快速添加多张图片的步骤图3
按快捷键alt+f11,打开Visual Basic编辑器窗口,右键点击”插入“,再点击”模版“
在ppt中快速添加多张图片的步骤图4
在d出的代码编辑窗口中输入以下代码:
Sub InsertPic()
Dim i As Integer
For i = 1 To ActivePresentation.Slides.Count
ActivePresentation.Slides(i).Select
With ActiveWindow.Selection.SlideRange
.FollowMasterBackground = msoFalse
.Background.Fill.UserPicture "D:Pictures" &i &".jpg"
End With
Next
End Sub
在ppt中快速添加多张图片的步骤图5
代码输入后关闭。再按快捷键alt+f8,打开宏对话框,选中我们上面建立的InsertPic宏,点击“运行”即可,这时就可以把图片都插入了。
在ppt中快速添加多张图片的步骤图6
看了在ppt中怎样快速添加多张图片的人还看:
1. ppt如何批量插入图片
2. ppt2010中如何快速添加多张图片图文教程
3. ppt如何批量添加图片
4. 如何在ppt中同时移动多张图片
5. 如何在ppt中设置多张图片连续播放效果
6. ppt2010怎么快速导入多张图片图文教程
欢迎分享,转载请注明来源:内存溢出

 微信扫一扫
微信扫一扫
 支付宝扫一扫
支付宝扫一扫
评论列表(0条)