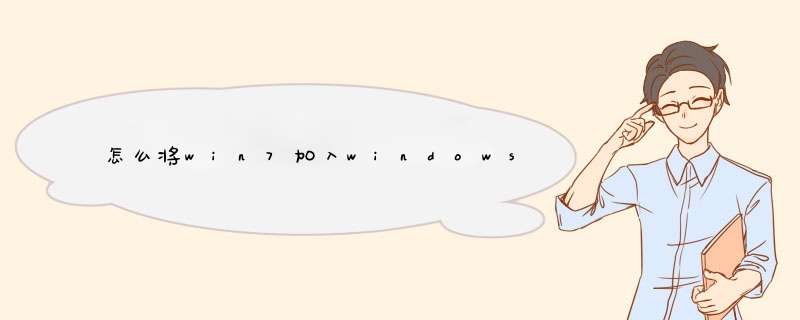
Active Directory概述:
活动目录(Active Directory)是面向Windows Standard Server、Windows Enterprise Server以及 Windows Datacenter Server的目录服务。(Active Directory不能运行在Windows Web Server上,但是可以通过它对运行Windows Web Server的计算机进行管理。)Active Directory存储了有关网络对象的信息,并且让管理员和用户能够轻松地查找和使用这些信息。Active Directory使用了一种结构化的数据存储方式,并以此作为基础对目录信息进行合乎逻辑的分层组织。Microsoft Active Directory 服务是Windows 平台的核心组件,它为用户管理网络环境各个组成要素的标识和关系提供了一种有力的手段。
Windows Server 2012在部署DC方面有了一些改变,不再使用“dcpromo”命令来部署,而是使用服务器管理器来安装AD域服务,如果使用“dcpromo”会出现以下提示;
wKiom1NZFB7yShNMAADWX2sSrR0395.jpg
首先我们先配置好IP地址、计算名,然后打开服务器管理器,点击添加角色和功能,d出添加角色和功能向导,点击下一步;
加载中...
加载中...
在安装类型默认选择“基于角色或基于功能的安装”,点击下一步;
加载中...
在服务器选择页面保持默认“从服务器池中选择服务器”,点击下一步;
加载中...
在服务器角色页面,选择我们要安装的”Active Directory域服务“,点击下一步d出功能选择对话框,点击添加功能;
加载中...
加载中...
在功能选择页面可以保持默认继续点击下一步,在这里我选择了安装.NET 3.5;
加载中...
进入AD域服务安装向导,继续下一步;
加载中...
确认选择要安装的角色和功能,点击安装;
加载中...
开始安装界面;
加载中...
经过一会的等待,我们的角色和功能就已经安装完成,可以在服务器管理器界面的小旗处点击”将此服务器提升为域控制器“(PS:在这里我的图片上显示的是dc02服务器,有几张图片乱了,不要在意)
加载中...
转到AD域服务配置向导,由于我们是搭建林中的第一台域控制器,所以选择”添加新林“在根域名输入要创建的域名;
加载中...
由于我是测试环境,没有Windows 2012以下的服务器,所以保持默认林和域功能级别为2012 R2,实际生产中可根据环境来选择;输入目录还原密码,此密码是在还原域控状态时使用的密码,请谨记;
出现关于DNS警告,是由于我们的服务器中还没有安装DNS服务,不用理会,在下面的安装过程中会自动安装;
在NetBIOS界面中保持默认,点击下一步;
在路径选择页面可以指定数据库文件、日志文件和SYSVOL文件的存放位置,由于是测试环境,我就直接保持默认;
在摘要界面如果没有问题,我们可以选择下一步,否则,可以返回修改;
同时在上一步中我们可以点击查看脚本,将配置导出为PowerShell 脚本;
进行先决条件检查,检查通过后,点击安装。
添加Hyper-v功能1、在2008 R2系统中,默认在情况下,是没有安装Hyper-v功能的,所以我们首先要添加这部分功能出来,才能够使用!
首先,打开服务器管理-角色,右边框里:添加角色,
2、开始之前,有个向导,直接下一步。
3、选择你要添加的功能(有点像WINDOWS的添加/删除功能),在这里我们选上Hyper-v,如图.
4、Hyper-v简介,其实算是说明书吧,描述了Hyper-v的功能使用及要求和注意事项等等,
5、创建虚拟网络,当然是选择你实际连接上的网卡啦,不过一般的人的电脑都是一个物理网卡的,不必纠结。(我这图是从服务器截过来的,呵呵)
6、最后是确认。
7、安装进度。
8、安装结果,必须要重启才能生效,因为重新启动计算机时会先加载hvboot.sys文件来控制硬件。点击关闭,会提示重启,点是,开始重启。
到此完成安装功能。如果你的电脑还没开启虚拟化支持的话,现在正好进入BIOS设置了。
建立虚拟机步骤
1、添加了Hyper-V的功能后,就等安装了虚拟机,我们要使用,那还得新建虚拟机哦。
还是刚才位置打开服务器管理-角色,右边已经看到添加出来的Hyper-V了,点击进入。
2、新建虚拟机,点击: *** 作-新建-虚拟机,或者点右边的新建,也是一样的。
3、这里是设置虚拟机名字及保存的位置,你喜欢吧。
4、分配给虚拟机多大的内存呢,如果你是安装XP系统的话,建议512M-1G吧,当然要看你电脑的配置来定了。
5、配置网络,虽然前面添加虚拟机功能时,已经选择了,但系统默认是在“未连接”位置上的,还是得选择一次哦。在连接的右边,下拉三角形处点击,选择本地连接。
6、设置虚拟机硬盘,系统默认是127G的,如果安装XP的话,我觉得10G就足够了,你说呢。
7、这里其实还可以对虚拟机硬盘改名及更改保存位置的,你还要改吗。
8、这里选择安装镜像ISO文件,不用我说了吧,安装什么系统就选择什么镜像啦。
9、这次,选择一个深度珍藏版二合一吧。
10、按打开后,会返回上一层,再下一步。
11、最后,这里显示虚拟机的摘要信息,看一下,没问题就点完成,就开始虚拟机的创建了。
12、正在创建,很快就好了。
13、完成后返回到Hyper-V管理器,双击或者右键“连接”刚建立的虚拟机。
14、会d出一个类黑色的虚拟机窗口,呵呵,第一次见,是否很好奇呢,这时,要开启虚拟机,可以按屏幕提示,或者直接按“文件”下方的“开机”按钮,然后开启Hyper-V之旅
欢迎分享,转载请注明来源:内存溢出

 微信扫一扫
微信扫一扫
 支付宝扫一扫
支付宝扫一扫
评论列表(0条)