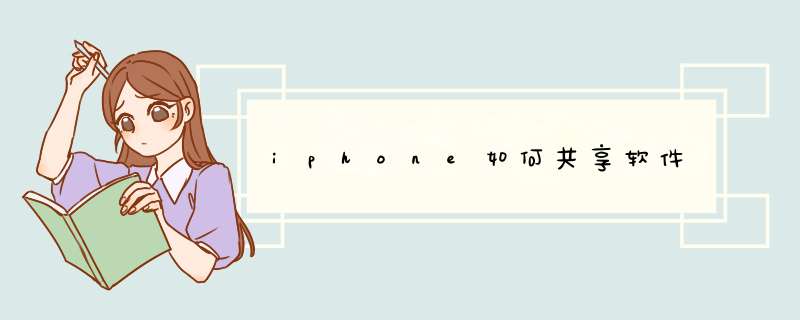
步骤1:先在iPhone和iPad两个设备上均打开WIFI以及蓝牙传输功能。然后再在两台设备上的屏幕底部向上滑动开启控制中心,点击“AirDrop共享”一项再点选“所有人”一项。
步骤2:在相册中打开要共享的图片,点击左下角分享按钮稍等片刻后即会另一端设备即会显示上最上方分享栏中,点击它会显示为等待状态,即等待另一台设备的共享响应。
步骤3:另一台设备稍等即会收到请求连接的屏幕提示,点击“接受”按钮即可快速完成共享了。
需要注意的是,要成功实现这样的共享 *** 作,对于设备以及系统环境也是有一定要求的。iOS设备型号必须是iPhone5或之后,iPad4或之后,iPad mini,或者是第五代iPod touch而Mac设备则必须是2012年或之后的型号。iPhone或iPad要求运行iOS7系统以上,而且进行传输的两台设备必须保持在9米的范围之内。
打开虚拟机,选择要添加共享文件的虚拟机,点击“编辑虚拟机设置”,在d出的编辑窗口中,选择“选项”中的“共享文件夹”。在右侧点击“始终启用”,选择好后点击“添加”按钮。2
1、点击“添加”按钮后,d出添加共享文件夹窗口;
2、在d出的窗口中,点击“浏览”。这里的浏览是浏览的主机目录,在主机磁盘中建立一个文件夹,做为共享文件夹;
3、选择好共享文件夹后,点击“继续”;
4、在d出的窗口中,选择“启用该共享”,点击“完成”。
完成了共享文件夹的添加过程。
3
添加共享文件夹后,还需要在虚拟机里面映射到这个文件夹才能使用。
登录虚拟机后,点击虚拟机菜单中的“虚拟机”——“安装vmware工具”,安装完成。
4
在虚拟机中,右键点击“我的电脑”,选择“映射网络驱动器”。
5
在d出的窗口中,选择“浏览”,在打开的浏览窗口中找到“vmware”共享文件夹中,刚才在驱动器中建立的文件夹,点击“确定”。
6
这个时候,打开“我的电脑”,发现我的电脑中出现了一个网络驱动器,打开它就是主机中的共享文件夹的内容。
7
如果,你在映射网络驱动器的浏览中没有发现,“vmware共享文件夹”这个选项,说明没有安装“vmware工具”,安装后就有了。
欢迎分享,转载请注明来源:内存溢出

 微信扫一扫
微信扫一扫
 支付宝扫一扫
支付宝扫一扫
评论列表(0条)