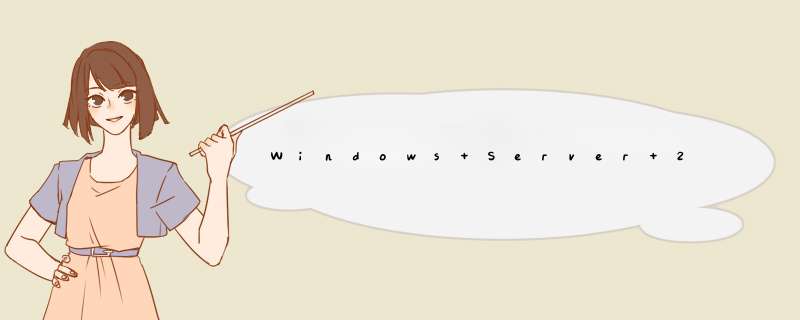
1.正常的开启 *** 作:
在桌面上右点"计算机"->"属性"->在打开的"系统"窗口里点击"远程设置",再切换到"远程"选项板中,将"远程协助"打上对钩,再将"远程桌面"里根据你的需要选择一项目,比方我选择的是"允许运行任意版本远程桌面的计算机连接"。确定就行了。
2.特殊的情况:有的网友会发现在给"远程协助"打钩时,是灰色的没法钩上,也就没办法开启。这是因为windows2008的安全性已经被微软设计的很高,默认刚安装上2008系统时并没有安装上这项服务,需要你用执行相应的安装 *** 作。具体如下:打开"服务器管理器"右击"功能"选择"添加功能",将右边窗口中"远程服务器管理工具"下边的"远程协助"打上对钩"再点击"下一步"再点击"安装"需要等待几分钟安装完后再去执行上边第1步 *** 作就成功开启了远程桌面功能。
但现在我们遇到了一个问题,就是Windows server
2008系统默认只支持一个administrator用户登陆,一个登录后另一个就被踢掉了,有没有办法像Windows Server
2003那样允许多用户用同时同一个用户名登录?
解决方法: 打开控制面板-管理工具,终端服务-终端服务配置
1、连接:RDP-tcp
点右键,属性。网络适配器-最大连接数2。默认情况下如果你不添加终端服务功能,最大只能调整为同时2个连接。
2、终端服务器授权模式:点右键,属性。常规,限制每个用户只能使用一个会话,去掉勾,确定。到这里就可以多登录了。如果没有设置生效,重启一下。
3、为了防止恶搞,阻止远程用户终止控制台管理员。我们可以运行gpedit.msc,打开组策略
,计算机配置-管理模板-Windows组件-终端服务-终端服务器-连接。
配置:拒绝将已经登录到控制台会话的管理员注销,设置启用,重启系统或是刷新组策略后即可生效。
英文版 *** 作系统对应的 *** 作流程是:
在使用Windows 2008远程登录功能时,如果需要进行多用户登录,可以采用以下配置方法:
首先要启用远程桌面这一功能:右击“我的电脑”→ 属性 → 远程配置 → 远程桌面,就可以配置相应的远程桌面功能了。下面是配置多用户登陆的方法:
打开 控制面板 → 管理工具 → 终端服务(Terminal Services) → 终端服务配置(Terminal Services
Configuration)
1、(修改可以同时登陆的人数,包括自己,默认为2个,如果只需要另外一个人远程登陆你的电脑的话,比如mm或gg,那么这一步就不用做了,直接跳到第二步)连接(Connections):RDP-tcp
点右键 → 属性 → 网络适配器(Network Adapter) → 最大连接数 → 自己修改数目。
2、配置(Edit settings):终端服务器授权模式(Terminal Services licensing mode) → 点右键 → 属性 →
常规 → 限制每个用户只能使用一个会话(Restrict each user to a single session),去掉前面的勾 →
确定。到这里就可以多用户登录了。如果设置没有生效,重启一下(试过了,生效d)。
3、为防止恶搞,阻止远程用户终止控制台管理员。开始 → 运行 → gpedit.msc → 计算机配置 → 管理模板 →
Windows组件(Windows Components) → 终端服务(Terminal Services) → 终端服务器(Terminal Server)
→ 连接(Connections) → 拒绝将已经登录到控制台会话的管理员注销(Deny logoff of an administrator logged
in to the console session),右击 → 属性 → 启用。(重启生效)
windows 2008 r2
rds设置
远程桌面服务或说RDS是一项由来已久的Windows终端服务,只不过它经历了许多更新和发展。那些曾将终端服务当作Citrix基础的企业,现在大都不再需要Citrix了,因为以前主要来自Citrix插件的功能已经被Windows
2008 R2
RDS替代。微软已经对其功能和兼容性进行升级,以前需要Citrix进行补充的功能已经包含在其中。通过x64位主服务器,我们可以将32Gb或64Gb以及8核或16核放入单一系统中,让150-250名用户同时处在同一个RDS服务器上。
RDS的主要特性:
1.可以同时让多个用户处于同一RDS主服务器,从而使大量RDS服务器都处于加载平衡状态。
2.用RDS Session Broker服务器平衡RDS服务器的加载,并且当用户断开链接时将其重新连接到服务器上。
3.将RDS网关服务器接入网络,以便远程用户通过标准SSL 443端口访问RDS主机(而不是通过经常被防火墙拦截的3389端口)。
4.将RDS Web Access服务器接入网络,因此远程用户只能连接一个网页并通过一个页面来访问其RDS应用,而不需要获取全部桌面会话。
5.将RDS
RemoteApp服务器接入网络,这样用户桌面会产生一个相应图标,双击该图标就可打开一个应用,而不需要了解该应用是否以RDS托管应用的方式运行。
我们还可以将这些服务器角色结合起来尽可能减少所需的系统数量,或者我们也可以对该环境进行扩展,大大增加其资源量和用户量。
至于RDS的基本安装,笔者有以下经验与大家分享。部署RD Session Host 角色服务时,要在RD Session
Host服务器可用来托管应用前,按先后顺序完成以下三件事情:
1.必须安装RD Session Host角色服务(这是基本的终端服务器系统任务。)
2.要通过RD Session Host服务器托管的应用必须安装到RD Session Host系统上。
3.必须授予用户所需的特权,使其能连接RD Session Host服务器以及配置RD许可证。
安装RD Session Host角色服务
欲安装RD Session Host角色服务,可按如下步骤进行:
1.通过本地管理员享有的特权登录所需服务器。
2.点击“开始”菜单,然后点“运行”。
3.在运行对话框中输入ServerManager.msc,然后确认。
4.在Roles Summary部分,点击添加Roles任务。
5.添加Roles向导加载之后,选下一步。在选择服务器角色页面上,选择“远程桌面服务”角色,然后点下一步。
6.在远程桌面服务页面,选下一步。
7.在选择角色服务页面,仅选择“远程桌面会话主机”角色服务。这是此时唯一安装的角色服务。点击下一步。
8.在Uninstall and Reinstall Applications for Compatibility page,选择下一步到Specify
Authentication Method for Remote Desktop Session
Host页面,为RD会话主机服务器选择一种验证方式,然后点下一步。
9.在Specify Licensing Mode页面,选择Configure Later licensing,然后点下一步。
10.在Select User Groups Allowed Access to This RD Session Host Server
页面,保留默认管理组,点下一步。
11.在Configure Client Experience
页面,选择所需的客户经验级别,当远程客户连接到RD会话主机服务器时会使用到这一项,点下一步。
12.在Confirm Installation Selections 页面,检查所有选定的选项,然后点“安装”。
13.当系统提示重启服务器,点确认。服务器重启后,重新以管理员身份登录服务器,登录后,系统会显示安装完成页面。检查该页面的所有内容,确定终端服务器安装成功。
安装应用
应该在RD会话主机角色服务安装完成后,才将应用程序安装到RD会话主机服务器上。反之,所安装的应用可能会无法被所有用户正常使用。此外,如果是以特殊安装模式进行安装,那么应用只能安装到RD会话主机服务器上。可以用以下任意一种方法将RD会话主机服务器以这种安装模式安装。
1.打开控制面板,在下属程序中找到远程桌面会话主机,使用该主机选项上的“安装应用”。
2.在安装应用前,使用此命令:change user /Install 。
如果选择第二种方法,那么需要用change user
/Execute命令,将该服务器改回Execute模式。用户访问新安装的应用前,服务器应处于Execute模式。可用change user
/Query命令查看当前模式。
注意,当安装那些使用微软.msi数据包的应用时,RD会话主机服务器通常不需要转换到Install模式。只要安装使用.msi数据包或相关可执行安装文件即可。
授权用户进行访问
按以下步骤 *** 作,可授权用户访问RD会话主机服务器:
1.以本地管理员身份登录所需服务器。
2.点击“开始”菜单,然后点“运行”。
3.在运行对话框中输入ServerManager.msc,然后确认。
4.在d出的Server Manager 控制台选择Configure Remote Desktop任务。
5.在系统属性对话框中的远程选项卡,远程桌面部分,点Select Users按钮。下一步,选择“添加”,在Select Users or
Groups对话框中,选择你允许的用户进行授权,然后确认结束。
6.确认结束后,在系统属性对话框中,再次确认结束。
注意,上述步骤完成后,本地远程桌面用户组会被修改。在Farm中管理大量RD会话主机服务器时,推荐大家用组策略对象中的有限组策略有节制地访问这些服务器。
打开SQL Server2008,以windows身份验证模式登陆2
在“对象资源管理器”中展开“安全性”,右击“登录名”,在d出的菜单中点击“新建登录名”。此处注意:1、在登录名右侧的文本框中输入新建的管理员账号名称;2、一对单选按钮组中,选择Sql Server 身份验证,并输入登录密码;3、强制密码过期不建议勾选(勾选之后太麻烦),当然如果有单独需求的可勾选。
3
点击“服务器角色”。在右侧的服务器角色面板中,勾选 public 和 sysadmin 两项,这是常用的两项,如果有其他需求自己 *** 作。
4
点击“用户映射”,在右侧的面板中勾选该账号可以进行管理 *** 作的数据库名称,并在该面板下面的“数据库角色成员身份”中勾选 db_owner 项。
5
点击“状态”,进行权限设置。
6
到此为止,新的用户名就创建完成了。
Windows Server 2008 安装完成后并成功启动后,“初始配置任务”即会自动打开。初始化配置任务包括诸如更改Administrator账户的名称以增强服务器的安全,将服务器加入现有域,为服务器启用远程桌面,启用windows跟新和防火墙等。2
使用“初始配置任务”窗口中的“添加角色”和“功能”命令可以立即开始向服务器添加角色和功能。在Windows Server 2008安装进程配置的一些默认设置里。可以在“初始配置任务”窗口中修改这些默认配置
END
添加角色
1
在管理工具中打开“服务器管理器”在“角色”中单击“添加角色”按钮,在“选择服务器角色”页面中选择“文件服务器”。
2
在“选择角色服务”页面,选择为文件服务器安装的角色服务,单击“下一步”按钮。
3
确认后进入安装页面,并显示正在安装
4
当选定的角色服务器安装完以后,可以看到在角色中出现了文件服务管理控制台。
END
添加功能
在管理工具中打开“服务器管理器”在“功能”中单击“添加功能”按钮,在“选择功能”页面中选择“Telnet服务器”,单击“下一步”按钮。
确认后进入“安装进度”页面,显示正在安装。
添加完“Telnet服务器”功能后的结果如下图所示
4
安装好后需要启动Telnet服务器客户端才能通过Telnet与其建立连接。客户端通过Telnet访问服务器,
欢迎分享,转载请注明来源:内存溢出

 微信扫一扫
微信扫一扫
 支付宝扫一扫
支付宝扫一扫
评论列表(0条)