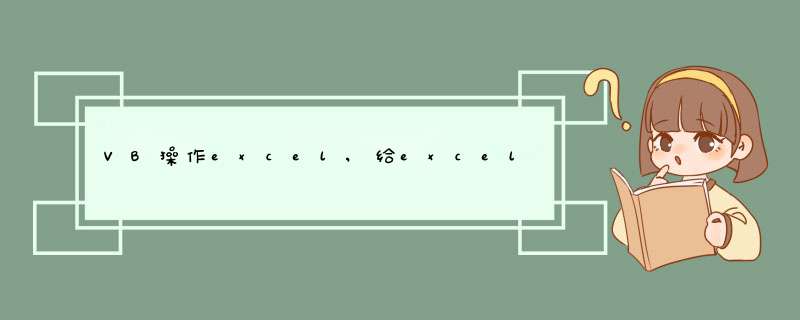
VB可将使用Object 数据类型对EXCEL对象进行引用。
Object 数据类型,Object 变量存储为 32 位(4
个字节)的地址形式,其为对象的引用。利用 Set 语句,声明为 Object
的变量可以赋值为任何对象的引用。
注意 虽然以 Object
类型声明的变量足以适应包含对各种对象的引用,但是绑定到变量引用的对象总是在晚期(运行时)绑定。要强迫在早期(编译时间)绑定的话,须将对象的引用赋值给用特定类名称声明的变量。
新建VB的EXE工程,使用如下代码在第一行第一列写入vb *** 作excel:
Option Explicit
Dim xlapp As Object
Dim xlBook As Object
Dim xlSheet As Object
Dim A As String
Private Sub Command1_Click()
Set xlapp = CreateObject("excel.application")
xlapp.Visible = True
Set xlBook = xlapp.Workbooks.Add
Set xlSheet = xlBook.worksheets(1)
A = "vb *** 作excel"
xlSheet.Cells(1, 1) = A
End Sub
全面控制 Excel首先创建 Excel 对象,使用ComObj:
Dim ExcelID as Excel.Application
Set ExcelID as new Excel.Application
1) 显示当前窗口:
ExcelID.Visible := True
2) 更改 Excel 标题栏:
ExcelID.Caption := '应用程序调用 Microsoft Excel'
3) 添加新工作簿:
ExcelID.WorkBooks.Add
4) 打开已存在的工作簿:
ExcelID.WorkBooks.Open( 'C:\Excel\Demo.xls' )
5) 设置第2个工作表为活动工作表:
ExcelID.WorkSheets[2].Activate
或 ExcelID.WorkSheets[ 'Sheet2' ].Activate
6) 给单元格赋值:
ExcelID.Cells[1,4].Value := '第一行第四列'
7) 设置指定列的宽度(单位:字符个数),以第一列为例:
ExcelID.ActiveSheet.Columns[1].ColumnsWidth := 5
8) 设置指定行的高度(单位:磅)(1磅=0.035厘米),以第二行为例:
ExcelID.ActiveSheet.Rows[2].RowHeight := 1/0.035// 1厘米
9) 在第8行之前插入分页符:
ExcelID.WorkSheets[1].Rows[8].PageBreak := 1
10) 在第8列之前删除分页符:
ExcelID.ActiveSheet.Columns[4].PageBreak := 0
11) 指定边框线宽度:
ExcelID.ActiveSheet.Range[ 'B3:D4' ].Borders[2].Weight := 3
1-左 2-右 3-顶 4-底 5-斜( \ ) 6-斜( / )
12) 清除第一行第四列单元格公式:
ExcelID.ActiveSheet.Cells[1,4].ClearContents
13) 设置第一行字体属性:
ExcelID.ActiveSheet.Rows[1].Font.Name := '隶书'
ExcelID.ActiveSheet.Rows[1].Font.Color := clBlue
ExcelID.ActiveSheet.Rows[1].Font.Bold := True
ExcelID.ActiveSheet.Rows[1].Font.UnderLine := True
14) 进行页面设置:
a.页眉:
ExcelID.ActiveSheet.PageSetup.CenterHeader := '报表演示'
b.页脚:
ExcelID.ActiveSheet.PageSetup.CenterFooter := '第&P页'
c.页眉到顶端边距2cm:
ExcelID.ActiveSheet.PageSetup.HeaderMargin := 2/0.035
d.页脚到底端边距3cm:
ExcelID.ActiveSheet.PageSetup.HeaderMargin := 3/0.035
e.顶边距2cm:
ExcelID.ActiveSheet.PageSetup.TopMargin := 2/0.035
f.底边距2cm:
ExcelID.ActiveSheet.PageSetup.BottomMargin := 2/0.035
g.左边距2cm:
ExcelID.ActiveSheet.PageSetup.LeftMargin := 2/0.035
h.右边距2cm:
ExcelID.ActiveSheet.PageSetup.RightMargin := 2/0.035
i.页面水平居中:
ExcelID.ActiveSheet.PageSetup.CenterHorizontally := 2/0.035
j.页面垂直居中:
ExcelID.ActiveSheet.PageSetup.CenterVertically := 2/0.035
k.打印单元格网线:
ExcelID.ActiveSheet.PageSetup.PrintGridLines := True
15) 拷贝 *** 作:
a.拷贝整个工作表:
ExcelID.ActiveSheet.Used.Range.Copy
b.拷贝指定区域:
ExcelID.ActiveSheet.Range[ 'A1:E2' ].Copy
c.从A1位置开始粘贴:
ExcelID.ActiveSheet.Range.[ 'A1' ].PasteSpecial
d.从文件尾部开始粘贴:
ExcelID.ActiveSheet.Range.PasteSpecial
16) 插入一行或一列:
a. ExcelID.ActiveSheet.Rows[2].Insert
b. ExcelID.ActiveSheet.Columns[1].Insert
17) 删除一行或一列:
a. ExcelID.ActiveSheet.Rows[2].Delete
b. ExcelID.ActiveSheet.Columns[1].Delete
18) 打印预览工作表:
ExcelID.ActiveSheet.PrintPreview
19) 打印输出工作表:
ExcelID.ActiveSheet.PrintOut
20) 工作表保存:
If not ExcelID.ActiveWorkBook.Saved then
ExcelID.ActiveSheet.PrintPreview
End if
21) 工作表另存为:
ExcelID.SaveAs( 'C:\Excel\Demo1.xls' )
22) 放弃存盘:
ExcelID.ActiveWorkBook.Saved := True
23) 关闭工作簿:
ExcelID.WorkBooks.Close
24) 退出 Excel:
ExcelID.Quit
25) 设置工作表密码:
ExcelID.ActiveSheet.Protect "123", DrawingObjects:=True, Contents:=True, Scenarios:=True
26) EXCEL的显示方式为最大化
ExcelID.Application.WindowState = xlMaximized
27) 工作薄显示方式为最大化
ExcelID.ActiveWindow.WindowState = xlMaximized
28) 设置打开默认工作薄数量
ExcelID.SheetsInNewWorkbook = 3
29) '关闭时是否提示保存(true 保存;)
ExcelID.DisplayAlerts = False
30) 设置拆分窗口,及固定行位置
ExcelID.ActiveWindow.SplitRow = 1
ExcelID.ActiveWindow.FreezePanes = True
31) 设置打印时固定打印内容
ExcelID.ActiveSheet.PageSetup.PrintTitleRows = "$1:$1"
32) 设置打印标题
ExcelID.ActiveSheet.PageSetup.PrintTitleColumns = ""
33) 设置显示方式(分页方式显示)
ExcelID.ActiveWindow.View = xlPageBreakPreview
34) 设置显示比例
ExcelID.ActiveWindow.Zoom = 100
35) 让Excel 响应 DDE 请求
Ex.Application.IgnoreRemoteRequests = False
1、打开WPS表格程序,切换到“开发工具”选项卡,点击“说明”按钮,此时将打开说明窗口。
2、此此将d出“说明”窗口,在此根据实际需要点击“专业版”或“商业版”链接按钮,并在d出的如图所示。
3、此时将打开WPS专业版程序,待下载完成后,就会发现WPS开发工具选项变成可用状态。如图所示。
4、点击“VB编辑器”进入VBA环境,在此就可以使用WPS更加强大的扩展功能啦。在此小编以创建自定义函数为例,讲解一下VB编辑环境的具体使用方法。
5、右击“WPS表格”对象,从d出的右键菜单中选择“插入”-》“模块”项来插入一个用户模块。
6、在此模块编辑界面中,输入以下代码:
Function 求最大值(i As Integer, j As Integer)
If i >j Then
求最大值 = i
Else:
求最大值 = j
End If
End Function
7、最后返回WPS表格界面,输入公式“=求最大值(3,5)”,即可得输出结果“5”。
欢迎分享,转载请注明来源:内存溢出

 微信扫一扫
微信扫一扫
 支付宝扫一扫
支付宝扫一扫
评论列表(0条)