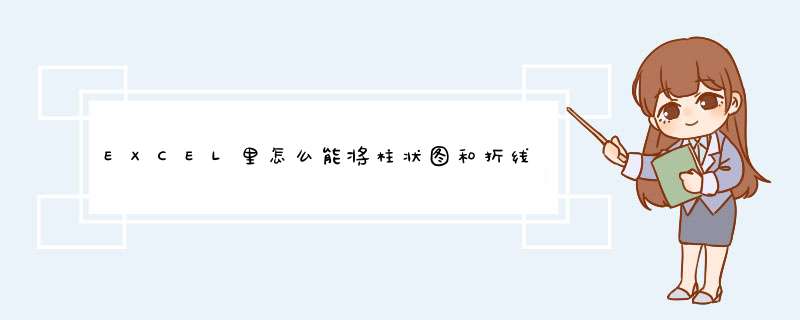
EXCEL里怎么能将柱状图和折线图显示在一个图表里呢?
一、请使用表格资料制作柱状图
二、在新作出的柱状图中,选择要用折线表示的柱子,选择更改“更改序列图表型别”,然后选择折线图
三、如果两个资料不同横座标是不能实现的
四、如果纵座标相差很大,可以选择一组图右击,“设定序列资料格式”选择“次座标”
五、根据实际,可以调整纵座标刻度大小,达到美观效果。在加标题等,修饰下。即为最好方法。
请实践吧
excel怎么在一个图里画出柱状图和折线图先选择资料,插入柱形图, 然后选择其中一个系列资料,更改图表型别为折线图,然后点到折线图,资料系列格式,改为次座标轴
有没有大神会做图表,包括柱状图跟折线图在一个图表里?组合图就行了呀
怎么讲excel表中的柱状图和折线图合在一起?做两个一样的资料系列,首先插入相同型别的图表(柱状图或折线图)然后选中其中一个系列,右击改变它的图表型别就可以了
在Excel里怎样做两条柱状图,一条折线图如果是用2003及其以下版本,直接插入一个“两轴线-柱图”。
如果是用2007及其以上版本,生成柱形图——点其中一组资料柱——右键——更改系列图表型别:选折线图。
在excel中想把柱状图和折线图放在一个座标系中,怎么做?
有柱状和折线,就说明有两个资料系列,你先将两个资料系列选中做成柱状图,然后邮件点选其中一个系列,更改资料系列格式,勾选“次座标轴”并将改系列更改为折线图就可以了。
如何用EXCEL将一个柱状图和一个折线图坐在一起?选中 其中一个柱子,你会看到 柱子 所在的资料系列被选中,
由于 百分比太小, 看不到, 你需要 用上下方向键 选中 百分比的 资料系列,
选中百分比 资料系列 后, 设为 次座标轴,并更改图表型别 为 折线图
excel柱状图加折线图组合怎么做先做柱状图,然后选中你想要改成折线图的序列,点选右键→更改系列图表型别,选中折线图就可以了。
如果折线图和柱状图资料的座标轴不同,可以在设定资料系列格式中,选择次座标轴。
选择资料区域,在“插入”选项下的“图表”中,选择“图表型别”“组合”,然后选择系列1,然后图表型别“柱形图”,选择系列2,选择图表型别“折线图”,并根据需要选择是否生成“次座标轴”,确定,即可。
1、首先输入资料,点选插入选单,在图表命令组找到柱形图命令,插入柱形图。
2、按下alt键调整图表大小,并使图表自动吸附网格线。发现图表中有两个系列,四组资料。
3、在其中一个系列上右键单击,点选更改系列图表型别。在d出来的对话方块中,找到底部的组合,选择其中一个系列,点选图表型别下拉箭头,将柱形图改为折线图。就可以看到其中的一个系列改为了折线图。
3、如果资料相差大,可以将一个系列放在次座标轴上,调整座标轴值得大小,以显示正确的图形。
excel柱状图之间添加连线的方法和 *** 作步骤如下:
1、首先,根据excel表中的数据内容插入柱形图中的堆积柱形图,如下图所示。
2、其次,单击插入的图表,然后选择图表格式的“添加图表元素”选项,如下图所示。
Microsoft Excel 提供了一组数据分析工具,称为“分析工具库”,在建立复杂统计或工程分析时可节省步骤。只需为每一个分析工具提供必要的数据和参数,该工具就会使用适当的统计或工程宏函数,在输出表格中显示相应的结果。其中有些工具在生成输出表格时还能同时生成图表。
相关的工作表函数 Excel 还提供了许多其他统计、财务和工程工作表函数。某些统计函数是内置函数,而其他函数只有在安装了“分析工具库”之后才能使用。
访问数据分析工具 “分析工具库”包括下述工具。要使用这些工具,请单击“工具”菜单上的“数据分析”。如果没有显示“数据分析”命令,则需要加载“分析工具库”加载项 (加载项:为 Microsoft Office 提供自定义命令或自定义功能的补充程序。)程序。
方差分析方差分析工具提供了几种方差分析工具。具体使用哪一种工具则根据因素的个数以及待检验样本总体中所含样本的个数而定。
方差分析:单因素 此工具可对两个或更多样本的数据执行简单的方差分析。此分析可提供一种假设测试,该假设的内容是:每个样本都取自相同基础概率分布,而不是对所有样本来说基础概率分布都不相同。如果只有两个样本,则工作表函数 TTEST 可被平等使用。如果有两个以上样本,则没有合适的 TTEST 归纳和“单因素方差分析”模型可被调用。
方差分析:包含重复的双因素 此分析工具可用于当数据按照二维进行分类时的情况。例如,在测量植物高度的实验中,植物可能使用不同品牌的化肥(例如 A、B 和 C),并且也可能放在不同温度的环境中(例如高和低)。对于这 6 对可能的组合 {化肥,温度},我们有相同数量的植物高度观察值。使用此方差分析工具,我们可检验:
使用不同品牌化肥的植物的高度是否取自相同的基础总体;在此分析中,温度可以被忽略。
不同温度下的植物的高度是否取自相同的基础总体;在此分析中,化肥可以被忽略。
是否考虑到在第 1 步中发现的不同品牌化肥之间的差异以及第 2 步中不同温度之间差异的影响,代表所有 {化肥,温度} 值的 6 个样本取自相同的样本总体。另一种假设是仅基于化肥或温度来说,这些差异会对特定的 {化肥,温度} 值有影响。
方差分析:无重复的双因素 此分析工具可用于当数据按照二维进行分类且包含重复的双因素的情况。但是,对于此工具,假设每一对值只有一个观察值(例如,在上面的示例中的 {化肥,温度} 值)。使用此工具我们可以应用方差分析的第 1 和 2 步检验:包含重复的双因素情况,但没有足够的数据应用第 3 步的数据。
相关系数CORREL 和 PEARSON 工作表函数可计算两组不同测量值变量之间的相关系数,条件是当每种变量的测量值都是对 N 个对象进行观测所得到的。(任何对象的任何丢失的观测值都会引起在分析中忽略该对象。)系数分析工具特别适合于当 N 个对象中的每个对象都有多于两个测量值变量的情况。它可提供输出表和相关矩阵,并显示应用于每种可能的测量值变量对的 CORREL(或 PEARSON)值。
与协方差一样,相关系数是描述两个测量值变量之间的离散程度的指标。与协方差的不同之处在于,相关系数是成比例的,因此它的值独立于这两种测量值变量的表示单位。(例如,如果两个测量值变量为重量和高度,如果重量单位从磅换算成千克,则相关系数的值不改变)。任何相关系数的值必须介于 -1 和 +1 之间。
可以使用相关分析工具来检验每对测量值变量,以便确定两个测量值变量的变化是否相关,即,一个变量的较大值是否与另一个变量的较大值相关联(正相关);或者一个变量的较小值是否与另一个变量的较大值相关联(负相关);还是两个变量中的值互不关联(相关系数近似于零)。
协方差“相关”和“协方差”工具可在相同设置下使用,当您对一组个体进行观测而获得了 N 个不同的测量值变量。“相关”和“协方差”工具都可返回一个输出表和一个矩阵,分别表示每对测量值变量之间的相关系数和协方差。不同之处在于相关系数的取值在 -1 和 +1 之间,而协方差没有限定的取值范围。相关系数和协方差都是描述两个变量离散程度的指标。
“协方差”工具为每对测量值变量计算工作表函数 COVAR 的值。(当只有两个测量值变量,即 N=2 时,可直接使用函数 COVAR,而不是协方差工具)在协方差工具的输出表中的第 i 行、第 j 列的对角线上的输入值就是第 i 个测量值变量与其自身的协方差;这就是用工作表函数 VARP 计算得出的变量的总体方差。
可以使用协方差工具来检验每对测量值变量,以便确定两个测量值变量的变化是否相关,即,一个变量的较大值是否与另一个变量的较大值相关联(正相关);或者一个变量的较小值是否与另一个变量的较大值相关联(负相关);还是两个变量中的值互不关联(协方差近似于零)。
描述统计“描述统计”分析工具用于生成数据源区域中数据的单变量统计分析报表,提供有关数据趋中性和易变性的信息。
指数平滑“指数平滑”分析工具基于前期预测值导出相应的新预测值,并修正前期预测值的误差。此工具将使用平滑常数 a,其大小决定了本次预测对前期预测误差的修正程度。
注释 02 到 03 之间的数值可作为合理的平滑常数。这些数值表明本次预测应将前期预测值的误差调整 20% 到 30%。大一些的常数导致快一些的响应但会生成不可靠的预测。小一些的常数会导致预测值长期的延迟。
F-检验双样本方差
“F-检验双样本方差”分析工具通过双样本 F-检验,对两个样本总体的方差进行比较。
例如,您可在一次游泳比赛中对每两个队的时间样本使用 F-检验工具。该工具提供空值假设的检验结果,该假设的内容是:这两个样本来自具有相同方差的分布,而不是方差在基础分布中不相等。
该工具计算 F-统计(或 F-比值)的 F 值。F 值接近于 1 说明基础总体方差是相等的。在输出表中,如果 F < 1,则当总体方差相等且根据所选择的显著水平“F 单尾临界值”返回小于 1 的临界值时,“P(F <= f) 单尾”返回 F-统计的观察值小于 F 的概率 Alpha。如果 F 1,则当总体方差相等且根据所选择的显著水平,“F 单尾临界值”返回大于 1 的临界值时,“P(F <= f) 单尾”返回 F-统计的观察值大于 F 的概率 Alpha。
1、打开excel,点击插入菜单,选择下拉列表中的图表选项。
2、从标准类型选项卡中选择柱形图,然后选择子图表类型,点击下一步。
3、点击数据区域(D)右侧的按钮,选择数据区域,系列产生在行和列是不同的,可以选择后看一下效果,然后点击下一步。
4、填写图表标题,分类轴及数值轴。
5、选择数据标志,选中值这个选项,图表中会出现各项具体数值,点击下一步。
6、作为其中的对象插入,也可以作为新工作表插入,选择一个,然后点击完成。
需要看图解的话,可以参考百度经验http://jingyanbaiducom/article/e5c39bf599fd8139d7603389html
欢迎分享,转载请注明来源:内存溢出

 微信扫一扫
微信扫一扫
 支付宝扫一扫
支付宝扫一扫
评论列表(0条)