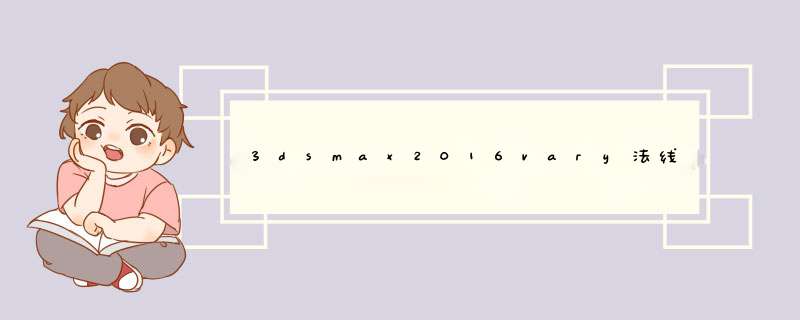
1、进入3dmax软件,按快捷键M,打开材质编辑器,在凹凸通道里添加法线贴图(normalbump)。
2、在3dmax凹凸通道里添加一个法线凹凸。
3、进入子层级,在3dmax法线贴图里添加一个凹凸位图。
4、进去贴图层级添加法线贴图,调好UVW完成 *** 作。3dmax软件正确使用法线贴图渲染之后就能看到凹凸效果。
3dmax 怎么翻转法线?
答:3dmax中翻转法线的三种方法
1.选中需要翻转法线的物体---在右侧“修改器列表”中添加“法线”编辑器---在“法线”的修改参数中选择“翻转法线”就可以了。
2.将模型转为可编辑多边形,在面级别点击“编辑多边形”下的“翻转”按钮,即可翻转选择的多边形的法线。或在元素级别,选择模型,在“编辑元素”下的“翻转”按钮,也可以翻转法线。
3.对模型添加法线修改器,这种方法是对整个模型的法线翻转。
3Dmax模型翻转法线后为什么图形变黑了?
答:我们在建立模型的时候翻转发现后物体会变黑,而我们翻转发现后要看到此物体后面的物体,这个时候我们就需要是该物体背面消隐。
1:加载法线前消隐背面。
由于在翻转发现后我们要看到后面的物体那么我们就要消隐背面,在菜单栏选择“自定义”----选择“首选项”----选择“适口”---勾起“创建对象时背面消隐”就可以了,然后再创建物体加载法线修改器,就可以实现看到后面的物体了。
2:加载法线后消隐背面。
选择已经加“法线”修改器的的物体---右击选择“对象属性”---勾选“背面消隐”就可以了。
经过一段时间的研究和实践,这次我和大家来分享一下次世代轮胎的制作方式,包括如何处理低模,如何展UV,如何烘焙,以及在Photoshop中的简单处理。下图是完成效果,左侧黑色的为高模,右侧为处理之后的低模。
首先制作轮胎的高模,在我的上一篇博文中,详细介绍了轮胎的建模方法(具体参考“3ds MAX复杂胎纹轮胎建模图文详细教程”http://blog.sina.com.cn/s/blog_6215570e0100sxwb.html),所以这里只重单介绍一下轮毂的建模方法。先使用Cylinder命令在侧视图中建一个圆柱体。
轮毂表面作一些分割,并在Poly层级中将下图红色的区域选中之后,使用“Extrude”命令进行塌陷,形成内凹。并对局部的布线作一些小的调整,以更接近参考图。
在轮毂表面继续使用Cylinder命令建一个圆柱体,注意Sides数量是6,制作完成一个螺栓。随后将这个物体的中心点与轮毂对齐。
按住Ctrl键,并使用旋转命令将螺栓复制16个,平均每个角度22.5度。
在将轮毂和轮胎对齐后,使用Attach命令将所有物体合并成一个模型,整个轮胎的高模就算完成了。
制作完成后的效果,一些局部的细节可以根据自己的理解进行添加。
现在开始做低模。结构很简单,只要有一个大致的形状就可以了。使用“Cylinder”命令,注意此处,对面(Sides)参数的设置,我设置了比较细的分隔,实际上这个数值就是只有一半,问题也不大,我这里就是为了好看点,所以参数才这么大。
右键菜单,将物体转为Poly,这个养成习惯就好了。
然后重新确认一下物体的中心点,保证其是在物体的中央。
用对其命令将这个低模与高模对齐,这样随后就可以根据高模的表面曲度来处理低模的表面曲度,作出来之后低模表面会更真实。
用缩放命令,适当调整一下低模的大小,这里用把握一个原则,就是低模的尺寸要略大于高模的尺寸,这样后面投影高模光影效果的时候,才不容易错。
侧面也适当拉伸下,由于高模的侧面有一定的曲度,所以简单的拉伸出来的效果太呆板,所以有待后面再处理。
现在开始处理一下表面的曲度,目标是让低模表面的曲度贴合高模的曲度,这样做也可以让整个模型看起来更真实一点。选中低模,在Edge层级,配合Ring命令,选中胎面上的那圈红线。
使用Connect命令,分割出4条线。
进入前视图,在Vertex层级,调整一下点的分布,先选中最外侧的点。
用缩放命令在侧视图中稍微缩小一点,途中红框的地方可以看到具体的变化。
用同样的方法,将中间的那两圈红点,在侧视图中稍微放大一些,这样就在胎面形成了一格弧面。与平面的相比,这个效果要明显逼真自然很多。
搞完正面,现在开始搞侧面
。也是在Edge层级,配合Ring选中这圈红线。
利用Connect命令,加4圈线,这样就有空间进行 *** 作了。
继续选中其中的一圈线,配合Move命令稍微向外挪动一下下,这样就OK了。
剩下的也这么做,一圈圈的调整,直到低模侧面的布线和高模的曲面走向一致就可以了。不过还是要记得那个原则,低模要比高模稍微大一点点,能将高模完全包进去。
基本的准备都OK了,现在是我们的重点展UV和映射法线贴图。先给低模添加一个“Unwrap UVW”修改器。(注:由于展UV是一件非常耗时耗力,并且枯燥的工作,所以现在有一些插件或是小软件之类的,比如DeepUV等,能很快速的展开UV。但对于新手来说,还是不推荐,先老老实实的从基础的部分开始做,能比较好的理解和掌握展UV的关键和技巧,对于今后的技术提升还是很有帮助的)。
添加了“Unwrap UVW”修改器后,在窗口右侧,点击“Edit”按钮,打开Edit UVWs窗口。
首先根据自己的习惯作几步 *** 作,在Edit UVWs窗口的底部,有一个Selection Modes的面板,主要用来辅助选择(从左到右分别是点、线、面),点“面”按钮,然后在Edit UVWs窗口全选,将物体从那个蓝色小方块中移出去(那个蓝色小方块是用来对最终输出法线贴图的范围边界,在方块里面的部分才能正确输出)。另外点击窗口右上方的“Show Map”按钮,可以关闭背景的棋盘格显示。
在正视图中,将如图中的红色区域选中(注意界面右侧的那个Ignore Backfacing不要勾选,这个选项的含义是忽略背面,就是看不到的地方不选),然后在Edit UVWs窗口中,选择Mapping ->Flatten Mapping来展开贴图。
展开后,就会自动平铺在蓝色小方框中,形成几块贴图。然后在Edit UVWs窗口的上方,选择“Move”工具,然后在下部的“Selection Modes”中,选择“线”层级,现在的工作是将这几块贴图连接在一起,首先选择其中一片贴图的边界部分(原则就是和其他几片相连的线),图中的红色部分为手动选择的部分,而在另一片贴图上,会用蓝色标识出相应的连接位置。
然后点击鼠标右键,选择“Stitch Selected”,即可将两片连接在一起。
使用同样的方式将其他几片连在一起后,将这片贴图移动到蓝色方框之外。如果放在蓝色小方框之内,会对接下来要展开的贴图产生影响,几片贴图会重叠在一起,没有办法 *** 作。
在侧视图中,将轮胎侧面也一一展开(注意,这次要勾选界面右侧的那个Ignore Backfacing,否则正反面都选,展开后就要乱掉了),选择范围是图中的红色部分。
同样的用Flatten Mapping来展开贴图。
展开后,也将其移到小方框的外面,请大家注意区分一下已展开和未展开的两个贴图的显示情况(上面那个是未展开的贴图,下面那个是已展开的贴图),虽然大小尺寸都一致,但在显示上还是有区别的,未展开的贴图,有大量的绿色线段,这个表示他们相互之间还是断开的,没有整合成一个整体。
使用同样的方法将最后的一部分贴图也展开,然后将三块贴图通过“Scale”命令(在Edit UVWs窗口的上方)适当等比缩小,然后全部放在蓝色的小方框范围之内,原则就是尽可能的用足这个方框范围。然后生成一个Line贴图,点击Tools ->Render UVW Template,在打开的对话框中修改一下输出的尺寸(后面都会用2048来输出其他贴图,为了保持一致这里也选2048),选择完成后,就点Render UV Template,进行输出。
输出的结果如图所示,是一个黑底的线图,我主要用来在PS中辅助选择或是加深边界线的效果。注意要手动保存一下,保存的格式默认的貌似就是“*.TGA”。
关掉Edit UVWs窗口,记得用Plane画一个底平面作为地面。
打开“材质编辑器”,给轮胎低模、高模还有地面都添加一个默认的材质。
在地面上添加一盏“Skylight”,位置无所谓,放在地面上就可以了。
随后打开Render Setup菜单,在Common标签里,找到Assign Render,在Production中,将渲染器类型改为“Default Scanline Renderer”,一般默认的就是这个选项。
在Render标签中,确认如下几部分的设置。
在Advanced Lighting标签中,将Select Advanced Lighting下的参数改为“Light Tracer”。那基本的输出设置到此为止。
现在是贴图的输出设置,点击顶部菜单的Rendering ->Render Texture
打开对话框后,选择低模,就会在下面的窗口中,显示出来。在Projection Mapping中勾选Enabled,然后点击Pick。
在d出的窗口中,选择高模,此处是列表模式选择,所以要记得高模的名称。
继续将“Render to Texture”窗口往下拉,在Output项下,点击Add按钮,添加要输出的贴图类型,选择第一个“CompleteMap”,这个是最基本最常用的类型,我一般在PS中处理时,都是用这个作为基本底图的。
选择完成后,可以在“File Name and Type”这里修改输出路径和文件名,在下面还可以修改输出的尺寸,有几个个常用尺寸可供选择,这里为了和前面保持一致,我还是选择2048。
继续用同样的方法,添加一个“NormalsMap法线贴图”和“LightingMap高光贴图”,注意修改保存路径和输出尺寸。
最后进入右侧的修改器面板,可以看到给低模添加了一个“Projection”的修改器,此时在显示窗口中,低模的外面也会包有一圈浅蓝色的线组成的阴影。
点击“Resert”按钮,将那圈浅蓝色的线组成的阴影回复到原始状态。
分别点击Amount和Percent旁的参数(点向上的箭头,主要以Amount参数为主),慢慢增加那圈浅蓝色的线组成的阴影的厚度,原则就是这圈阴影要完全包住高模和低模。(注意Amount和Percent的参数,无论怎么点击其数字都还是0,主要还是看是图中那圈阴影所包含的范围是否合适)。
以上设置都完成后,点击“Render”,渲染输出。默认的输出显示就是那个“CompleteMap”的灰白效果,其他的如“NormalsMap”和“LightingMap”都是保存在用户自己设置的存储路径中的。
输出之后,可以给低模赋予那张CompleteMap,简单看一下效果,由于现在CompleteMap还是灰白色的,所以还要在Photoshop中进行处理。
简单渲染一下,左边是高模,右边是低模。
由于本人PS水平一般般,不会太高深的处理技术,所以我这里对贴图在PS里的处理只能做一个简单的介绍。首先将输出的几幅贴图都在PS里打开看一下,包括CompleteMap(左上),NoramlsMap(右上),LightingMap(左下),以及LineMap(右下)。注:TGA格式可以直接用PhotoShop打开。
先处理NoramlsMap,先复制一张法线贴图,然后在“混合模式”中选择“叠加”,这么 *** 作的目的是增加图片的凹凸效果,使其更明显。
可以根据需要多复制几层也无所谓,反正都是“叠加”的“混合模式”,这样图片的效果会更明显。好了之后使用Ctrl+Shify+E将所有图层合并,在“图层”菜单下面。
然后点击“图像”菜单,选择“模式 -> 灰度”,将其转换为黑白的图片。
打开CompleteMap,将刚才的那张处理成黑白色的NormalsMap复制进来,并将他的“混合模式”也设为“叠加”。
打开一张具有腐蚀或是水渍效果的图片。
将这张图片复制进去,按Ctrl+T(编辑 -> 自由变化)将图片拉伸一下,以适合底图的大小。
将“混合模式”改为“正式叠底”,并将“不透明度”改为“40%”,这样就完成了轮胎表面水渍、油渍等各种痕迹的效果。
再回过头来看一下实物图,可以注意到在轮胎表面,特别是轮胎花纹的缝隙中,还留有行驶过程中留下的泥土等痕迹,这个也要表现出来。
添加一张类似泥地效果的图片,其“混合模式”也设为“叠加”,如果觉得效果太眨眼也可以适当降低一点“不透明度”。注:我这里考虑到轮毂部分的污泥效果有点区别,所以将此部分挖掉,实际上在后面还是加上了类似的效果,只不过参数设置不一样。
考虑到轮胎的颜色都接近于黑色,所以再增加了一个深灰色的颜色填充(RGB:42,40,36),“混合模式”设为“正式叠底”。
最后再根据个人对实物照片的理解,添加一点小细节,比如轮毂部分,加个橄榄绿的贴图,然后上面在绘个小金属铭牌,点个小红点什么的。PS里面的处理没有什么标准答案,完全是自己想怎么做就怎么做,只要看上去是那么回事就行了。
然后回到3ds MAX,在将这张贴图赋予低模,渲染看一下效果,这样就OK啦。
最后贴一下输出的几张贴图和最后的PS效果供大家参考。
CompleteMap
LightingMap
LineMap
NormalsMap
最终贴图效果
欢迎分享,转载请注明来源:内存溢出

 微信扫一扫
微信扫一扫
 支付宝扫一扫
支付宝扫一扫
评论列表(0条)