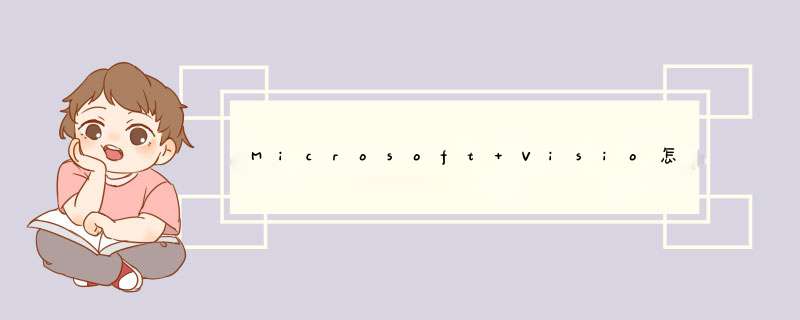
1、首先打开Microsoft Visio软件,点击软件图标。
2、选择新建基本流程图。
3、点击形状——流程图——基本流程图,左侧显示基本流程图样,鼠标左键按住流程图标不放,拖动至右侧空白工作区域。
4、双击输入文字,同理制作出其他的流程框。
5、利用连接线工具,连接流程框。使用VISIO画组织架构图的方法(以下版本为visio2007):
1、启动visio后,在软件左侧点击“商务”,在“特色模板”中可以看到“组织结构图”模板,双击启动。
2、进入界面后,在左侧是工具栏,就是有一些职位名称。在工具栏的右边,就是工作区。
3、用鼠标将第一个最高领导职位“总经理”拖到工作区中,可以排列在中间靠上位置,然后放开鼠标,这时我们可以看到有一个矩形框,里面有提示输入“姓名职务”,根据自己情况输入完毕后在工作区的空白区域用鼠标点击一下,即可看到效果。
4、按职位大小,下一个职位是“经理”。将左侧工具栏中的“经理图标”拖到工作中的“总经理”上面,然后松开鼠标,这时应该能看到“经理职务”自动加到了“总经理职务”的下面,而且是有连线,输入好姓名与职务。依次类推,如有五个经理,就用鼠标拖五次。注意:经理框是可以随意移动位置的,根据自己的想法只要排列好看美观就行。
5、再接下来,比如经理职务下面还有“三个主管”。在左侧工具栏中找到“三个职位”图标,将它拖到将才创建的某个经理的上,放到鼠标后自动在“某经理”下面增加三个职位,依次类推,如果其它经理也有类似职位,也加上去,输入好姓名与职位。注意:可以调整矩形框的大小,也可以随意移动,试下就明白了。
6、工作区窗口可以放大或缩小,左手按住ctr键,右手滚动鼠标滚轮。调整好适合自己的大小即可。接下来,我们调整一下线条的粗细,用ctrl+A全部选中,在工作区上方的工具栏中找到调整细条的工具,选择适合自己的大小的即可。这样一个基本的组织结构图就建立好了。如下图所示:
PS属于较专业的绘图软件,如果你不熟,但只是做黑底红字之类简单的图,可以考虑用OFFICEpowerpoint做做看。
然后在存的时候存成JPG档,再用画图或是PS做剪裁就好了。
宣传网站做的动态居多,如果你一点PSDreamWaver都不会的话,会做不了。
网上也有一些快速简易制图的小软件,比如可牛。可以帮你自动生成一些图,你不妨去搜一下下载来用用看。至于是不是能上传于网站,建议你先学习一些基本的网站设计知识,不然可能无从下手。
1 visio中的基本图形在哪里word可以压缩的。
看似相同的,BMP格式和JPG格式,大小可能相差数十倍。若把“画图”程序中的内容复制粘贴到word文档中,则基本上是用类似BMP的格式保存,占用大量空间。
如果先转为JPG,选择word菜单“插入”“”“来自文件”,选择转换后的JPG文件,则最终word文档体积较小。当然也不必每幅都去转JPG格式,那样太麻烦。
选择word菜单“视图”“工具栏”“”,出现工具条后按“压缩”按钮,根据选择即可将所有的进行压缩。 压缩可以删除中不可见的区域,对于大缩小后放置到页面上的情况,也可以降低分辨率,最后,使用JPEG等算法进行压缩。
使用后可以看到Word文档体积明显减小。另:对于简单图形,矢量图数据比位图数据体积小得多。
Visio中绘制的图形本身是矢量图数据,可以直接从visio复制,然后粘贴到word中,中间不要经过“画图”程序。当你把visio中的图形复制粘贴到“画图”中时,已经由矢量图转化为位图了,不仅要占用大量的空间,而且效果还没有矢量图好。
2 visio中的基本图形在哪里
word可以压缩的。看似相同的,BMP格式和JPG格式,大小可能相差数十倍。若把“画图”程序中的内容复制粘贴到word文档中,则基本上是用类似BMP的格式保存,占用大量空间。
如果先转为JPG,选择word菜单“插入”“”“来自文件”,选择转换后的JPG文件,则最终word文档体积较小。当然也不必每幅都去转JPG格式,那样太麻烦。 选择word菜单“视图”“工具栏”“”,出现工具条后按“压缩”按钮,根据选择即可将所有的进行压缩。
压缩可以删除中不可见的区域,对于大缩小后放置到页面上的情况,也可以降低分辨率,最后,使用JPEG等算法进行压缩。使用后可以看到Word文档体积明显减小。另:对于简单图形,矢量图数据比位图数据体积小得多。Visio中绘制的图形本身是矢量图数据,可以直接从visio复制,然后粘贴到word中,中间不要经过“画图”程序。当你把visio中的图形复制粘贴到“画图”中时,已经由矢量图转化为位图了,不仅要占用大量的空间,而且效果还没有矢量图好。
3 visio基本流程图形状各代表什么意思
WORD中插入VISIO流程图的方法: 一。
绘制流程图 在“绘图”工具栏 (工具栏:工具栏中包含可执行命令的按钮和选项。若要显示工具栏,请单击“工具”菜单中的 “自定义”,然后单击 “工具栏”选项卡。)
上,单击“自选图形”,指向“流程图”,再单击所需的形状。 单击要绘制流程图的位置。
若要向流程图中添加额外的形状,请重复步骤 1 和步骤 2,再按所需的顺序对其进行排列。 在各形状间添加连接符。
在“绘图”工具栏上,单击“自选图形”,指向“连接符”,再单击所需的连接符线。 指向要锁定连接符的位置。
当指针滑过形状时,连接位置将显示为蓝色圆形。 单击要连接的第一个点,指向另一个形状,再单击第二个连接点。
锁定连接符将使形状保持连接,即便是在移动它们的时候。 二。
向形状添加文字。 用鼠标右键单击形状,单击“添加文字”并开始键入。
注释 不能向线段或连接符上添加文字,使用文本框 (文本框:一种可移动、可调大小的文字或图形容器。使用文本框,可以在一页上放置数个文字块,或使文字按与文档中其他文字不同的方向排列。)
可在这些绘图对象附近或上方放置文字。 三。
为连接符更改线型或添加颜色。 选取要更改的线条或连接符。
执行下列 *** 作之一: 更改线条或连接符的颜色 在“绘图”工具栏上,单击“线条颜色” 旁的箭头。 执行下列 *** 作之一: 若要更改为默认颜色,请单击“自动”。
若要更改为其他颜色,请单击“自动”之下的一种颜色。 更改线条或连接符的线型 在“绘图”工具栏上,单击“线型”。
单击所需的线型;或者单击“其他线条”,再单击一种线型。 为形状添加颜色或填充。
4 如何使用VISIO绘图
1首先下载Microsoft visio软件,目前主流版本为Microsoft visio 2007和Microsoft visio 2010。
2下载完毕后点击安装软件,软件安装完成后即可运行Microsoft visio程序。3以绘制网络机柜效果图为例,首先运行Microsoft visio程序,在主界面选择模板类型网络,点击进入子菜单选择机架图。
4点击机架图进入编辑主界面。主界面左侧为绘制机架图所需的各种形状模板,可直接点击套5用。
更多形状里有所有的绘图模板,也可以点击添加到形状列表里。主界面上方为主要的编辑列表,通过编辑列表对绘图进行编辑。
6接下来进行绘图 *** 作,首先从主界面左侧形状列表的机架式安装设备里选择机柜模型拖到绘制界面里。7根据网络机柜里的设备需求,将相应的形状模板添加到刚才绘制的服务器机柜里即可。
在绘制过程中,可通过ctrl+鼠标滚动键控制绘制图形的缩放,便于对绘制进行微调。8基本架构绘制完成之后,可以通过主界面编辑功能添加文字备注进行表述,整体架构绘制完成后即可另存为格式保存使用了。
5 visio 怎么画这么图形
第2步是用铅笔在长方形右上角顶点左边增加一个锚点,再把顶点删掉。
其他方法也很多,只要会画三角形,就能做出来:他这种倾斜主要是为了增加立体感,VISIO画这种网络拓扑图主要是先找到图标素材。
想倾斜的话:①全部选中 ②选择 “形状”→“组合” ③这个时候你会发现最外面选中框上有个圆点,用鼠标点住那个圆点,不要松开鼠标,就可以对整个拓扑图进行旋转了。希望采纳~
欢迎分享,转载请注明来源:内存溢出

 微信扫一扫
微信扫一扫
 支付宝扫一扫
支付宝扫一扫
评论列表(0条)