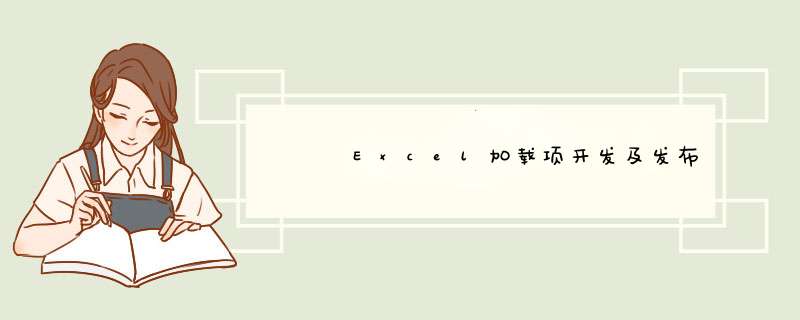
1、🌾🌾新建项目
⚠️⚠️如果没有此功能,安装即可⚠️⚠️。
2、🌸🌸F5/启动,即可在excel里面看到任务窗格。
manifest清单详解:
<OfficeApp
xmlns="http://schemas.microsoft.com/office/appforoffice/1.1"
xmlns:xsi="http://www.w3.org/2001/XMLSchema-instance"
xmlns:bt="http://schemas.microsoft.com/office/officeappbasictypes/1.0"
xmlns:ov="http://schemas.microsoft.com/office/taskpaneappversionoverrides"
xsi:type="TaskPaneApp">
<Id>eca64a51-6626-4b0b-8754-72ae5f888321Id>
<Version>1.0.0.0Version>
<ProviderName>[提供程序名称]ProviderName>
<DefaultLocale>en-USDefaultLocale>
<DisplayName DefaultValue="KL_小助手" />
<Description DefaultValue="ExcelWebAddIn1"/>
<IconUrl DefaultValue="~remoteAppUrl/Images/Button32x32.png" />
<SupportUrl DefaultValue="http://www.contoso.com" />
<AppDomains>
<AppDomain>AppDomain1AppDomain>
<AppDomain>AppDomain2AppDomain>
<AppDomain>AppDomain3AppDomain>
AppDomains>
<Hosts>
<Host Name="Workbook" />
Hosts>
<DefaultSettings>
<SourceLocation DefaultValue="~remoteAppUrl/Home.html" />
DefaultSettings>
<Permissions>ReadWriteDocumentPermissions>
<VersionOverrides xmlns="http://schemas.microsoft.com/office/taskpaneappversionoverrides" xsi:type="VersionOverridesV1_0">
<Hosts>
<Host xsi:type="Workbook">
<DesktopFormFactor>
<GetStarted>
<Title resid="Contoso.GetStarted.Title"/>
<Description resid="Contoso.GetStarted.Description"/>
<LearnMoreUrl resid="Contoso.GetStarted.LearnMoreUrl"/>
GetStarted>
<FunctionFile resid="Contoso.DesktopFunctionFile.Url" />
<ExtensionPoint xsi:type="PrimaryCommandSurface">
<OfficeTab id="TabHome">
<Group id="Contoso.Group1">
<Label resid="Contoso.Group1Label" />
<Icon>
<bt:Image size="16" resid="Contoso.tpicon_16x16" />
<bt:Image size="32" resid="Contoso.tpicon_32x32" />
<bt:Image size="80" resid="Contoso.tpicon_80x80" />
Icon>
<Control xsi:type="Menu" id="Contoso.Menu">
<Label resid="Contoso.Dropdown.Label" />
<Supertip>
<Title resid="Contoso.Dropdown.Label" />
<Description resid="Contoso.Dropdown.Tooltip" />
Supertip>
<Icon>
<bt:Image size="16" resid="Contoso.tpicon_16x16" />
<bt:Image size="32" resid="Contoso.tpicon_32x32" />
<bt:Image size="80" resid="Contoso.tpicon_80x80" />
Icon>
<Items>
<Item id="Contoso.Menu.Item2">
<Label resid="Contoso.Item2.Label"/>
<Supertip>
<Title resid="Contoso.Item2.Label" />
<Description resid="Contoso.Item2.Tooltip" />
Supertip>
<Icon>
<bt:Image size="16" resid="Contoso.tpicon_16x16" />
<bt:Image size="32" resid="Contoso.tpicon_32x32" />
<bt:Image size="80" resid="Contoso.tpicon_80x80" />
Icon>
<Action xsi:type="ShowTaskpane">
<TaskpaneId>MyTaskPaneID2TaskpaneId>
<SourceLocation resid="Contoso.Toggle.Url" />
Action>
Item>
<Item id="Contoso.Menu.Item1">
<Label resid="Contoso.Item1.Label"/>
<Supertip>
<Title resid="Contoso.Item1.Label" />
<Description resid="Contoso.Item1.Tooltip" />
Supertip>
<Icon>
<bt:Image size="16" resid="Contoso.tpicon_16x16" />
<bt:Image size="32" resid="Contoso.tpicon_32x32" />
<bt:Image size="80" resid="Contoso.tpicon_80x80" />
Icon>
<Action xsi:type="ShowTaskpane">
<TaskpaneId>MyTaskPaneID1TaskpaneId>
<SourceLocation resid="Contoso.Taskpane.Url" />
Action>
Item>
Items>
Control>
Group>
OfficeTab>
ExtensionPoint>
DesktopFormFactor>
Host>
Hosts>
<Resources>
<bt:Images>
<bt:Image id="Contoso.tpicon_16x16" DefaultValue="~remoteAppUrl/Images/Button16x16.png" />
<bt:Image id="Contoso.tpicon_32x32" DefaultValue="~remoteAppUrl/Images/Button32x32.png" />
<bt:Image id="Contoso.tpicon_80x80" DefaultValue="~remoteAppUrl/Images/Button80x80.png" />
bt:Images>
<bt:Urls>
<bt:Url id="Contoso.DesktopFunctionFile.Url" DefaultValue="~remoteAppUrl/Functions/FunctionFile.html" />
<bt:Url id="Contoso.Taskpane.Url" DefaultValue="~remoteAppUrl/Home.html" />
<bt:Url id="Contoso.Toggle.Url" DefaultValue="~remoteAppUrl/toggle.html" />
<bt:Url id="Contoso.GetStarted.LearnMoreUrl" DefaultValue="https://go.microsoft.com/fwlink/?LinkId=276812" />
bt:Urls>
<bt:ShortStrings>
<bt:String id="Contoso.TaskpaneButton.Label" DefaultValue="Show Taskpane" />
<bt:String id="Contoso.Group1Label" DefaultValue="Commands Group" />
<bt:String id="Contoso.GetStarted.Title" DefaultValue="Get started with your sample add-in!" />
<bt:String id="Contoso.Dropdown.Label"
DefaultValue="KL_Excel助手" />
<bt:String id="Contoso.Item1.Label"
DefaultValue="KL-AMAT相关查询" />
<bt:String id="Contoso.Item2.Label"
DefaultValue="物料专案相关" />
bt:ShortStrings>
<bt:LongStrings>
<bt:String id="Contoso.TaskpaneButton.Tooltip" DefaultValue="Click to Show a Taskpane" />
<bt:String id="Contoso.GetStarted.Description" DefaultValue="Your sample add-in loaded succesfully. Go to the HOME tab and click the 'Show Taskpane' button to get started." />
<bt:String id="Contoso.Dropdown.Tooltip"
DefaultValue="Click to Show Options on this Menu" />
<bt:String id="Contoso.Item1.Tooltip"
DefaultValue="Click to Show Taskpane1" />
<bt:String id="Contoso.Item2.Tooltip"
DefaultValue="Click to Show Taskpane2" />
bt:LongStrings>
Resources>
VersionOverrides>
OfficeApp>
🌴🌴加载项发布步骤:🌴🌴
🔵1、在visual studio 2019工具栏 生成选项卡-------->发布 :选择IIS发布------>Web Deploy包,选择位置,填写站点名称。
🔵2、保存-------->发布。发布成功后会在本地文件夹生成一个zip包,复制到服务器上。
🔵3、登录到服务器,点击右上方工具,第一个选项IIS管理器,在Default Web Site 上右击选择部署,导入从本地复制过来的zip包,即 可看到站点名为excal.add.ins的应用程序。
🔵4、修改Manifest.xml文件: 此文件应该在[projectUrl]\bin\Debug\OfficeAppManifests目录下找到。
把文件夹中的~remoteAppUrl一键替换为服务器地址+站点名称。
🔵5、把Manifest.xml文件存放到指定位置。
💁♂💁♂如何应用加载项:
⭐️复制Manifest.xml文件所在路径,在打开的excel文件中,把所在文件加入到信任中心
⭐️打开开发工具,点击加载项—>共享文件夹即可看到开发的加载项,添加即可。
⭐️信任中心和开发工具均在文件---->选项
欢迎分享,转载请注明来源:内存溢出

 微信扫一扫
微信扫一扫
 支付宝扫一扫
支付宝扫一扫
评论列表(0条)