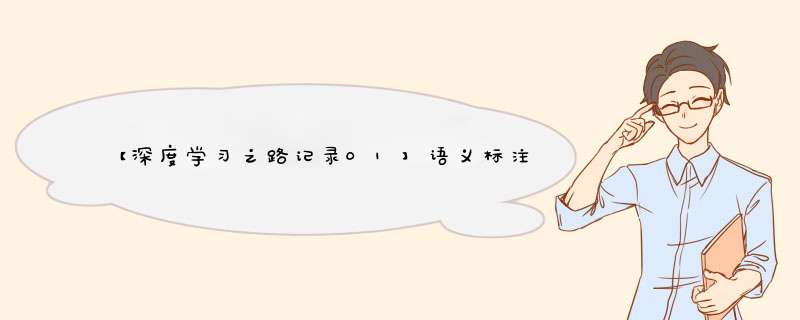
labelme是一款标注软件,我用来创建自己的语义分割的数据集。我使用的是windows环境。
源码:https://github.com/wkentaro/labelme
之前搜索到的大部分教程都是通过anaconda安装的。但实际上现在labelme已经支持直接通过exe文件直接使用。下载,打开即是labelme的图形界面。
方法2 通过anaconda安装这个方法是在有安装包之前比较普遍的方法。其实我建议如果只是用来标注,可以先使用方法1。等到需要进行数据集转换的时候再来通过方法2安装labelme环境。
1.安装python环境官网:https://www.python.org/
anaconda和labelme都是与python环境相关的。如果没有安装python环境的,可以先安装一个。当然安装anaconda的时候也可以附带安装。我自己是选择单独安装的。
至于版本,可以考虑3.6及以上。
2.安装anaconda官网:https://www.anaconda.com/
清华镜像源:https://mirrors.tuna.tsinghua.edu.cn/anaconda/archive/
Anaconda可以实现对多个python环境的管理,同时也方便了我们安装和管理许多python的包和库。其创建的虚拟环境小白可以这样理解:A需要python3.6环境,B需要python3.9环境,则可以通过anaconda为A和B配置两个互不干扰的环境供其运行。
在官网下载速度超级慢,经常担心会出错。这个时候我们需要镜像源。(镜像源的东西可以理解为就是那边官网一样的东西)我是在官网下载以后,选择了当时镜像源同版本(同名)的版本。
下载以后双击运行安装即可。
安装时几个tips:
- 在Install for选项中,选择for all users;
- 记住自己安装的路径;
像我当时就是忘记了。如果忘记了,默认应该是在C:\ProgramData\Anaconda3这个路径下的 - Advanced Options中,第一个框是配置环境变量的;第二个框是安装python环境的。我建议可以都不勾选。自行配置环境变量,安装python。或者勾选第一个。总之环境变量一定要有!!
- 最后结束页面的两个框都不勾选
- 结束以后win+R输入cmd打开控制台,输入conda,可以正常d出就说明安装成功了。
安装完成以后,我们现在所处的环境就是名为“base”的环境。
可以通过在控制台输入以下指令查看现有的环境:
conda env list
如图所示,就会d出现有的所有环境(包括其名称和地址)。名称后有“*”的为当前所处环境。
然后我们使用以下指令创建新环境:
conda create --name labelme python=3.6
这代表我们创建了一个名为“labelme”的,使用python3.6环境的环境类型。
如果是和我一样直接打开控制台,而不是通过安装好的anaconda powershell,我们一开始是无法直接看到自己所处的环境的。
如图,先输入activate,就会看到路径前出现了(base)。
这代表我们进入了base环境。
然后我们再输入 activate labelme,就激活了labelme环境。
之后输入指令:
conda install pyqt
conda install pillow
pip install labelme
d出以后按“y”即可安装好库。
最后输入labelme,就会d出图形界面。该图形界面同直接双击exe文件打开的图形界面。
指令:
图形界面:
Open为打开一张图片,OpenDir可以打开一个文件夹。
点击OpenDir打开文件夹后,可以看到右下角的Filelist出现了这个文件夹里所有的图片文件。方框中有勾的是已经标注的文件,没勾的是未处理的文件。
打开文件夹后可以看到这两个图标亮起:
可以按这两个图标,把当前处理的图片跳转到前一张(快捷键A)或后一张(快捷键D)。
这两个图标分别为创建多边形(用来创建新标注),编辑多边形(用来对已经创建的标注进行编辑)
我们通过Open的两个选项,都可以打开图片。
打开以后,点击Create Polygons,然后在图片上创建多个点以构成多边形,最后首尾相接,就创建了一个标注。此是会d出如下:
如果是新标注的一种类型,输入名字即可。如果是以前已经标注过的类型,点击下面的类型名字即可,我们就创建好了一个标注。其他以此类推。
每次点好名字,不用再次点击CreatePolygon工具,可以直接创建下一个多边形。
当我们需要调整我们创建的多边形时,可以选择Edit Polygon工具。然后我们
- 将鼠标移动到多边形上,鼠标会变成手型。右键,选择EditLabel,可以更改该多边形的名字;或可以选择删除、复制等 *** 作。
- 将鼠标移到已经创建的点上,可以拖动点的位置。
- 将鼠标移到轮廓线上,左键可以创建新的点。
标注完成以后,crtl+S可以保存。默认是和照片同路径、同文件名的一个json文件。
用Labelme制作VOC数据集- 创建一个工作文件夹,名字随意,我命名为“semantic_segmentaion"
- 在工作文件夹下创建名为”images“的文件夹将我们标注好的原图片+json文件放在里面。
- 进入github源码网站,找到如下文件夹:
然后依次进入examples -> semantic_segmentation,找到labelme2voc.py,打开。
- 在自己的”semantic_segmentation“新建一个labelme2voc.py文件,将刚才网页里的代码都复制进去。
- 在自己的”semantic_segmentation“新建一个”labels.txt“文件,写:
__ignore__
_background_
label1
label2
...
其中将“label1 label2 …”内容修改为你自己标注的文件里面的标签名字,一行一个。比如我的是这样:
最后在控制台中,先用前面的方法进入labelme环境。
然后在路径中进入我们的“semantic_segmentation”文件夹,输入指令:
python labelme2voc.py images target --labels labels.txt
其中target是我们新的数据集的文件夹名字,必须是一个没有创建过的文件夹。
然后等待一张一张图运行就好了。
最后我们会在“semantic_segmentation”文件夹里找到一个“target”文件夹:
其中
JPEGImages存放了原图
SegmentationClassPNG存放了我们需要的掩码图片
恭喜你第一步大功告成~
欢迎分享,转载请注明来源:内存溢出

 微信扫一扫
微信扫一扫
 支付宝扫一扫
支付宝扫一扫
评论列表(0条)