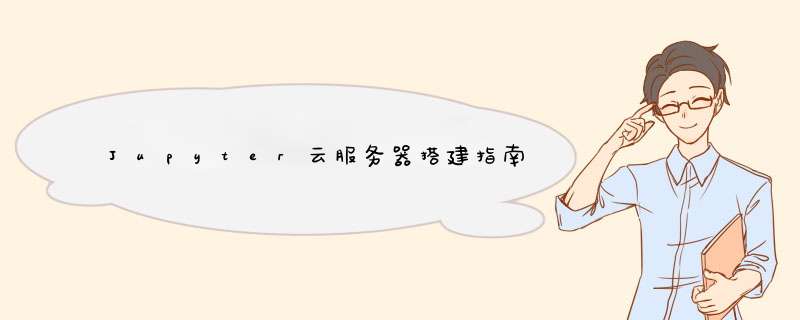
学生党学习需要,加之笔记本太过笨重,因此萌生了搭建云服务器的想法,所以决定用云服务器搭建一个在学校“配置落后”的实验室也能使用的Jupyter环境。
参考:从零开始的 Jupyter 云服务器完全搭建指南_青桔_搬砖中的博客-CSDN博客_jupyter服务器搭建0. 前言由于移动工作的需要,相比于把代码环境放在本地我一直更倾向于将其放在云端。毕竟即使用手机和 iPad 也能随时使用和电脑相同的开发体验这实在是太棒了不是吗。因此这段时间为了写作业和做一点自己的小项目,我决定用云服务器搭建一个随时可用的在线 Jupyter 环境,用来写 Python 和 Julia 。由于网上各类教程里五花八门的错误,中间也走了一些弯路,因此在这里记录一下,也分享给需要的其他朋友。本篇文章主要包括的部分有:搭建环境的前期准备Jupyter 环境的简单安装给 .https://blog.csdn.net/weixin_43211757/article/details/111878786
2.搭建环境的前期准备1.腾讯云服务器的购买,完成云服务器配置,这里采用Ubuntu20.04 *** 作系统
2.SSH远程登陆:
使用MobaXterm工具进行远程的登陆管理,MobaXterm下载官网,选择Free即可
(https://mobaxterm.mobatek.net/)
3.安装 Conda 并更换国内源一般来说各大服务商的云服务器 Ubuntu 镜像都已经内置更换好了 apt 源,就如我选择的是腾讯云 CVM,那么里面的 apt 走的就是腾讯源;因此一般并不需要将 apt 源更换到国内源。如果有需要的朋友可以将其更换至清华源,上面已经有完整的教程,这里不再赘述。不过在安装前理应先升级一下:
$ su # 切换到 root 用户
$ apt update && apt upgrade顺便可以看看vim是否可以使用~~
切换 Conda 源为清华源由于国外源的下载速度过慢,我们将 Conda 的源切换到清华 Tuna 镜像站。首先我们来修改用户目录下的 .condarc 文件:
$ vim ~/.condarc
如果你的系统镜像丧心病狂地没有集成 vim 那么请自行安装一下或者使用 vi 将就。如果连 vi 都没有请使用 nano 。如果连 nano 都没有还不会安装请上门把服务商的公司砸烂。打开后按 i 进入 Insert 模式,向内输入:
channels:
- defaults
show_channel_urls: true
channel_alias: https://mirrors.tuna.tsinghua.edu.cn/anaconda
default_channels:
- https://mirrors.tuna.tsinghua.edu.cn/anaconda/pkgs/main
- https://mirrors.tuna.tsinghua.edu.cn/anaconda/pkgs/free
- https://mirrors.tuna.tsinghua.edu.cn/anaconda/pkgs/r
- https://mirrors.tuna.tsinghua.edu.cn/anaconda/pkgs/pro
- https://mirrors.tuna.tsinghua.edu.cn/anaconda/pkgs/msys2
custom_channels:
conda-forge: https://mirrors.tuna.tsinghua.edu.cn/anaconda/cloud
msys2: https://mirrors.tuna.tsinghua.edu.cn/anaconda/cloud
bioconda: https://mirrors.tuna.tsinghua.edu.cn/anaconda/cloud
menpo: https://mirrors.tuna.tsinghua.edu.cn/anaconda/cloud
pytorch: https://mirrors.tuna.tsinghua.edu.cn/anaconda/cloud
simpleitk: https://mirrors.tuna.tsinghua.edu.cn/anaconda/cloud
之后按下 esc 退出 Insert,并输入 :wq! 来退出并保存编辑。之后运行 conda clean -i 清除索引缓存,保证用的是镜像站提供的索引。
使用wget命令在线下载:
wget https://mirrors.tuna.tsinghua.edu.cn/anaconda/archive/Anaconda3-2019.07-Linux-x86_64.sh完成下载之后,进行安装命令:(注意根据自己版本写)
bash Anaconda3-2019.07-Linux-x86_64.sh由于没有加入路径输入以下指令:
export PATH=/root/anaconda3/bin:$PATH激活命令:
#重新加载配置文件
source ~/.bashrcconda创建Python3.7虚拟环境:
conda create -n py37 python=3.7
激活环境:conda activate py37
查询conda,和python的版本:
conda -V
#记住是大写V
python -V如果我们需要关闭该虚拟环境的话,可以执行命令:
conda deactivate
Linux安装jupyter notebook
1.生成配置文件
jupyter notebook --generate-config2、输入ipython,生成密钥,记住输入密码,记录生成的密钥,就是‘sha1:…’这一串,最后再输入quit退出即可。
from notebook.auth import passwd
passwd()3.设置 Jupyter 配置文件
使用ifconfig命令查看ip地址并记下
参考:N.S.A的 *** 作
我们给 Jupyter 创建一个设置文件,并打开
(base)$ jupyter notebook --generate-config
(base)$ cd ~/.jupyter # 进入 jupyter 配置目录
(base)$ vim jupyter_notebook_config.py # 打开配置文件修改Jupyter_notebook_config.py该配置文件
在文件末尾加上:
c.NotebookApp.ip = 'xxx.xxx.xx.xx' # 设置访问IP,使用ifconfig查看到的ip
c.NotebookApp.open_browser = False # 默认不自动打开浏览器
c.NotebookApp.password = '' # 输入刚刚生成的密钥
c.NotebookApp.port = 8888 # 设置端口, 其他端口应该也是可以的
1.运行如下命令打开Jupyter
jupyter notebook --allow-root参考:N.S.A
打开浏览器使用:IP:端口就可以访问了。
但是,在服务器中我们需要Jupyter启动后在后台运行,则可以使用下面的命令。
nohup jupyter notebook --allow-root >/dev/null 2>&1 &(1)服务器端口开放及防火墙开放
参考:Y_LightHouse
点击确定,开放该端口。
(2)有时会出现端口已经开放,但是Jupyter就是无法访问的情况。有可能是服务器防火墙未开通端口的原因。
# 查看防火墙状态
firewall-cmd --state
# 添加端口号
firewall-cmd --zone=public --add-port=端口号/tcp --permanent
# 更新状态
firewall-cmd --reload 为jupyter notebook安装nb_conda,命令如下:
conda install nb_conda参考:N.S.A
注:关闭服务方法可参考:Linux nohup命令详解Linux nohup命令详解nohup命令及其输出文件 今在linux上部署wdt程序,在SSH客户端执行./start-dishi.sh,启动成功,在关闭SSH客...https://blog.csdn.net/qq_33836092/article/details/108999693
如何上传文件夹到jupyter服务器参考:上传文件夹到jupyter服务器_Kevinxgl的博客-CSDN博客_jupyter上传文件夹
欢迎分享,转载请注明来源:内存溢出

 微信扫一扫
微信扫一扫
 支付宝扫一扫
支付宝扫一扫
评论列表(0条)