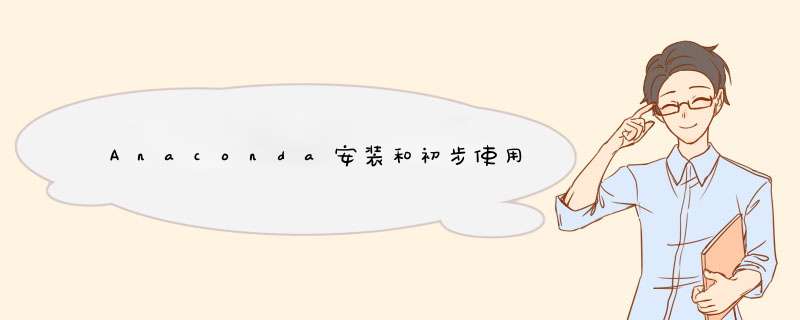
最近看了 B 站爱可可爱生活老师的 Anaconda 安装视频,又学习了一些 Anaconda 的使用技巧,于是自己鼓捣一番,在这里总结分享。本文介绍 Anaconda 的安装和命令行打开方式,下一篇文章将介绍 Anaconda 的虚拟环境配置和安装包管理。
一、下载和安装 1. 下载 Anaconda到 清华开源软件镜像站 下载 Anaconda 安装包。
2. 安装时注意事项注:(1)什么是镜像站?
就是把另一个站点上服务器存储的东西全部复制到镜像站。清华大学、中国科学技术大学、阿里等都提供了开源软件镜像站,下载速度快。
(2)安装包名字后缀为 ‘-x86_64’:适用于 Windows 64 位系统。后缀为 ‘-x86’: 适用于 Windows 32 位系统。不仅是 Anaconda,很多软件的安装包都是如此命名。
(1)都选默认选项就行。例如,不要勾选“Add Anaconda to the system PATH environment variable”。
(2)如果自定义 Anaconda 的安装路径,这个文件夹的名字不要有空格或 Unicode 字符,例如:文件夹名 ’program files’ 有空格,不能用做安装文件夹。同时,留意一下安装路径,下一步要用到。
3. 安装完成后,手动配置环境变量为什么要配置环境变量?
如果不配置,在命令行界面输入 conda 时(注:命令行的打开步骤:1.按 【Win】+【R】 键,或点击“开始”菜单旁边的搜索框;2.然后输入 cmd ),会显示:
'conda'不是内部或外部命令,也不是可运行的程序或批处理文件。
这种情况下,无法在命令行界面使用 conda 命令。怎么配置呢?
右键点击【此电脑】> 属性,打开【控制面板】(有的系统可能没有这一步,可跳过)> 高级系统设置 > 【环境变量】,选择【系统变量】中的 Path,添加路径。比如,我的 Anaconda 安装在 D:\anaconda,就添加以下几项:
D:\anaconda
D:\anaconda\Scripts
D:\anaconda\Library\bin
D:\anaconda\Library\mingw-w64\bin
你只要把上述路径中的 D:\anaconda 换成你的 Anaconda 安装路径即可。
二、用命令行打开 Anaconda 1. 快速打开 Anaconda(1)首先要打开命令行界面:
方法1:“开始”菜单 > Anaconda3 (64-bit) > Anaconda3 Prompt 或 Anaconda3 Powershell Prompt 。
方法2:用 cmd (就是上文提到的命令行界面) 或 Windows Powershell 。
可能遇到的问题:
情况 1 :打开 Anaconda3 Powershell Prompt 时,出现提示信息:“conda : 无法将“…\conda.exe”项识别为 cmdlet、函数、脚本文件或可运行程序的名称。请检查名称的拼写,如果包括路径,请确保路径正确,然后再试一次。”
原因:提示信息中提到 “…\ WindowsPowerShell\profile.ps1”,到这个文件夹中,打开 profile.ps1,会发现里面关联的 conda.exe 用的是以前安装 Anaconda 时的文件路径,因此无法正确关联到 conda.exe。
解决方法:修改 profile.ps1 中 conda.exe 的文件路径,改为本次安装的 Anaconda 所在文件夹。再次打开 Anaconda3 Powershell Prompt,正常显示。
情况 2 :打开 Windows Powershell 时,出现提示信息:“无法加载文件 \…\WindowsPowerShell\profile.ps1,因为在此系统上禁止运行脚本。”
原因:这是因为 Windows 的执行策略(ExecutionPolicy)设置。为了防止 Powershell 运行未知脚本(带来计算机被远程控制的风险),默认设置为 Restricted,可在 Powershell 中输入 Get-ExecutionPolicy 查看。
解决方法:以管理员身份运行 Windows Powershell,然后把执行策略改为 RemoteSigned ,这样网络上带证书的脚本可运行,本地脚本也可以。这里有一个我个人的小建议:初学者还是不要随便修改执行策略,以免给电脑带来风险,反正 cmd 可以正常使用,作用是相同的,用 cmd 命令行即可。
(2)按上述任何一种方法打开命令行界面后:
- 可以直接在命令行运行语句:输入
python可进入交互式界面,退出方式:输入exit()或按【Ctrl】+【Z】键。或者输入ipython,进入类似 Jupyter Notebook 的交互式界面,退出方式:输入exit()。 - 或者运行 python 文件,输入
python filename.py。 - 或者运行 conda 命令。conda 既可以管理安装包,这方面它与 pip 类似;又可以管理虚拟环境,这方面它与 virtualenv 类似。
2. 在特定文件夹中打开 AnacondaPowershell Prompt 与 Prompt 有什么不同吗?
(1)运行 Python 文件和 conda 命令,如:
conda list,两者相同。(2)Powershell Prompt 多一个 ‘PS’ 标识,这是 Powershell 的缩写。 Powershell Prompt 类似 linux 的命令行,可以运行一些 linux 常用命令,如:
ls,pwd等,而 Prompt 不可以。不过两者都可以使用cd变换文件夹目录。
打开 Anaconda Prompt 默认就是 C:\Users\user_name,每次都需要切换文件路径到 Python 文件所在文件夹中(具体步骤可以看我之前的文章 Python入门:安装 Python 软件,Anaconda 中的例子),有没有办法能快速到达?
有。
方法一:如果你把 Python 文件都放在一个文件夹中,可以把打开时的初始文件路径设置为这个常用文件夹。
在“开始”菜单中,右键选择 Anaconda Prompt > 更多 > 打开文件位置。然后,在打开的文件夹中,再次右键点击 Anaconda Prompt,在菜单中选择【属性】,更改其中的【起始位置】栏,把常用文件夹的路径(在文件夹上方的地址栏可以看到,如下图所示)复制过去即可。下次再打开 Anaconda Prompt,文件路径就变成了这个常用文件夹。
方法二:打开 Python 文件所在文件夹,点击上方地址栏(如上图所示),输入 cmd 或 powershell,在当前目录运行命令行。
如果你安装了Git,在文件夹右键菜单中点击【Git Bash Here】 也可以在当前目录打开命令行界面。
好了,本文先介绍 Anaconda 安装和命令行使用,下一篇文章继续分享 Anaconda中安装包和虚拟环境。欢迎交流和指教!
本文对您有帮助的话,请点赞支持一下吧,谢谢!
参考:1.强烈推荐!爱可可爱生活老师的 Anaconda 安装教程,讲解清楚明白,手把手教你: https://www.bilibili.com/video/BV1qE411E7Z5
2.安装 Anaconda 之后,手动配置环境变量:https://zhuanlan.zhihu.com/p/358641541
3.Anaconda3 Powershell Prompt命令行报错信息的解决方法:https://blog.csdn.net/Aaronliw/article/details/106957387
4.Windows Powershell命令行报错信息的解决方法:http://www.splaybow.com/post/powershellexecps1.html
5.更改 Anaconda Prompt 打开时的初始文件路径:https://blog.csdn.net/c20081052/article/details/88839479
6.如何在某个文件夹路径下运行命令行:https://blog.csdn.net/sinat_32238399/article/details/85927822
欢迎分享,转载请注明来源:内存溢出

 微信扫一扫
微信扫一扫
 支付宝扫一扫
支付宝扫一扫
评论列表(0条)