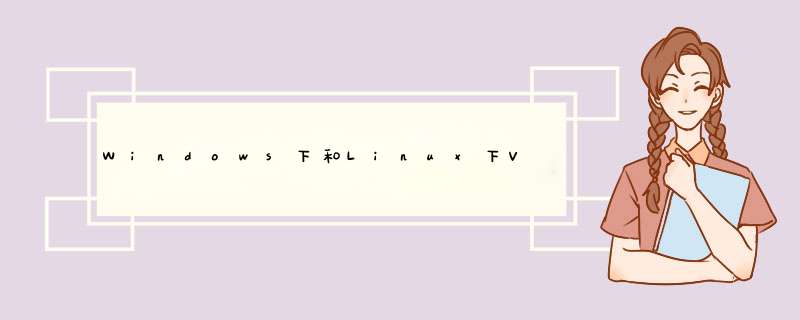
文章目录提示:本文会不断更新
- VS Code与系统说明(重要)
- 一、VS Code与C/C++开发环境搭建
- 首先安装gcc,g++编译器和gdb调试器
- 1.Windows11
- 2.Deepin20
- 二、VS Code与Python开发环境搭建
- 1.Windows11
- 2.Deepin20
- 三、VS Code与Go开发环境搭建
- 细细说来(必看)
- 1.Windows11
- 2.Deepin20
- 首先安装go
- 四、VS Code与Java开发环境搭建
- 1.Windows11
- 2.Deepin20
- 五、VS Code与Vue.js(js的框架)开发环境搭建
- 1.Windows11
- 2.Deepin20
- 六、VS Code配置Git
- 七、VS Code和vim配置
- 八、VS Code 配置Latex
- 九、遇到的坑
- 1.Windows11
- 1.插件不能用了
- 2.解决vscode控制台乱码
- 十、VS Code常用快捷键和一些小知识
- 更多帮助:[https://code.visualstudio.com/docs/editor/tasks#vscode](https://code.visualstudio.com/docs/editor/tasks#vscode)
- 总结
VS Code与系统说明(重要)
VS Code下载链接:https://code.visualstudio.com/
说明:Windows以Windows11专业版为例,Linux以Deepin20为例,在Linux下问题会少一些。配环境会有各种问题,可能一个问题就得整很多天。。。
VS Code的特点:
1、支持30多种常用语言的语法高亮,并对html、js、class="superseo">css、Angular等很好的语法支持,并且还支持MarkDown的预览。
2、体积小,功能强大,当然性能也是很好的,打开超大型的文本文件也不会卡死。
3、支持命令 *** 作(Ctrl + Shift + P)和鼠标 *** 作,还有大量的快捷键,可以适应各种开发者的 *** 作习惯。
4、支持Git版本控制器,可以完成创建分支、解决冲突、提交修改等 *** 作。
5、强大的搜索功能,并且支持多文件搜索。
6、跨平台、免费。
左下角小人头可以登录下自己的微软账户,自动同步插件和VS Code相关的设置
在VS Code的 “文件” 菜单中, “打开文件夹(Open Folder)” 是指开打项目文件夹的根目录。一个项目文件夹(Project Folder)包含一个或多个文件夹与项目相关的文件夹,以及与该项目相关的VS Code配置(放在.vscode文件夹中)。
自己在文件-首选项-设置里面改下字体大小调整到合适大小
用户代码片段,文件->首选项->用户代码片段,打开后选择对应语言即可设置
用户代码片段文件里面加这个$TM_FILENAME_BASE可以自动获取文件名(不带路径和后缀名)
代码智能提示不够可以装下:IntelliCode这个插件
运行方式:
启动调试:F5
开始运行(不调试):Ctrl+F5
运行(安装了Code Runner插件):Ctrl+Alt+n
前两种需要配置根目录.vscode文件夹里面的json文件(可能运行时会自动生成一个),最后一种是把执行程序的命令输入终端执行一下
在设置里面搜索下Run In Terminal,勾选后,以后就会在vscode下面的终端运行,
Save File Before Run也需要在设置中搜索并且勾选下,因为不勾选以后必须先保存再运行,不然运行的还是修改前的代码
Deepin换源:
deepin 和kali直接从 debian 构建,而 ubuntu 也是从 debian 构建的。所以deepin ,kali与 ubuntu 是兄弟关系。不过/etc/apt/sources.list 文件形式和ubuntu不一样,kali,deepin和debian形式是一样的,就两行。不过源文件内容有差异。
清华源我没有用过,不过自己之前鼓捣kali的时候,中科大源快阿里十倍。
下面两行是中科大的debian源,自己测试deepin可以用,直接加到/etc/apt/sources.list前两行,
deb http://mirrors.ustc.edu.cn/debian stable main contrib non-free
deb http://mirrors.ustc.edu.cn/debian stable-updates main contrib non-free
之后更新源:sudo apt-get update
注:不换源会有一些问题,比如默认安装的node 10版本,然后安装vue还是vue-cli会报错,说node必须大于14,然后的安装n,用n安装指定版本的node会有两点问题,首先不科学上网,n安装不上指定版本的node,其次就算安装上,node版本不一定就变,不过我换成中科大源后,虽然安装的是node12,但是一切正常可以运行。不过官网https://nodejs.org/zh-cn/download/下载压缩包在安装node,通过 PPA 安装指定或最新版本的 nodejs,以及采用清华镜像安装,我没有尝试过。
提示:以下是本篇文章正文内容,后续会不断更新
sudo apt-get install build-essential gdb
然后检查, gcc、g++、gdb是否安装成功, 通过在命令后加个 -v,查看版本号的形式;例如
g++ -v
安装VS Code 插件:
C/C++
test.cpp
#include 然后Ctrl+F5不调试运行,
想F5调试的话,需要创建.vscode文件夹,里面有tasks.json和launch.json两个文件
launch.json
{
"version": "0.2.0",
"configurations": [
{
"name": "C/C++",
"type": "cppdbg",
"request": "launch",
"program": "${fileDirname}/${fileBasenameNoExtension}", //可执行文件的完整路径,文件名与build.json 中生成的可执行文件名保持一致
"args": [],
"stopAtEntry": false, //是否在 main 函数处暂定执行
"cwd": "${workspaceFolder}",
"environment": [],
"externalConsole": false, //true在打开外部终端执行程序,而不是在 VSCode 的控制台中运行
"MIMode": "gdb",
"preLaunchTask": "compile",
"setupCommands": [
{
"description": "Enable pretty-printing for gdb",
"text": "-enable-pretty-printing",
"ignoreFailures": true
}
]
}
]
}
tasks.json:
{
"version": "2.0.0",
"tasks": [
{
"type": "cppbuild",
"label": "C/C++: g++ build active file",
"command": "/usr/bin/g++",
"args": [
"-fdiagnostics-color=always",
"-g",
"${file}",
"-o",
"${fileDirname}/${fileBasenameNoExtension}"
],
"options": {
"cwd": "${fileDirname}"
},
"problemMatcher": [
"$gcc"
],
"group": {
"kind": "build",
"isDefault": true
},
"detail": "compiler: /usr/bin/g++"
},
]
}
更加详细配置流程请点击:
详细的win10下vscode配置c/c++环境流程
MinGW包含gcc,g++编译器和gdb调试器,
MinGW在腾讯电脑管家里面就可以下载
MinGW的bin目录加到环境变量
安装C++,Code Runner,Include Autocomplete三个插件
.vscode 文件夹复制到所有存放代码的文件夹里面(若多个存放代码目录,放到最外面那个文件夹里面)
Settings(设置)打开,选择 User(用户)下面的 Extensions(扩展)下面的 C/C++,
Run In Terminal
Save File Before Run
勾选下
然后括号希望自动补全的话,设置搜索autoComplete,
在c++插件对应的地方勾上就行了
VS Code C/C++开发自动加括号补充
勾选上后,当时没起作用,关闭在打开就行了
自己设置下模板
c.json
"Print to console": {
"prefix": "#i",
"body": [
"#include " ,
"int main()",
"{",
"\t,""\treturn 0;"
,"}"
,]
,"description"
:"C file" }
"Print to console"
cpp.json
:"prefix" {
:"#in" ,"body"
:[ ,
"#include " "using namespace std;"
,"int main()"
,"{"
,"\t,"
"\treturn 0;",
"}",
],
"description":
"Cpp file"} https://mirrors4.tuna.tsinghua.edu.cn/anaconda/archive/
pip install -i https://pypi.tuna.tsinghua.edu.cn/simple some-package
anaconda清华镜像:"HEADER"
其实直接安装python首先虚拟环境创建不如conda创建方便,比如我之前用的virtualenv创建有点麻烦而且还出问题,其次,我遇到过python某些包安装的时候会有其他依赖包版本错误问题,然后一直没有整好,最后用anaconda啥事没有
pypi 镜像使用帮助
pypi 镜像在每次同步成功后间隔 5 分钟同步一次。
临时使用
:
注意,simple 不能少, 是 https 而不是 http
设为默认
升级 pip 到最新的版本 (>=10.0.0) 后进行配置:
python -m pip install --upgrade pip
pip config set global.index-url https://pypi.tuna.tsinghua.edu.cn/simple
如果您到 pip 默认源的网络连接较差,临时使用本镜像站来升级 pip:
python -m pip install -i https://pypi.tuna.tsinghua.edu.cn/simple --upgrade pip
python插件装好后,然后搜索python.autoComplete.addBrackets,下面的方框勾选上以后就能自动补全括号,若没有效果,关闭vscode在启动就行了
或者settings.json中加入"python.autoComplete.addBrackets": true,
关闭在打开就行了
另外在vscode中也可以写jupyter notebook类型的代码
用户代码片段
"prefix":{
"py", "body":
["# -*- encoding: utf-8 -*-" ,
"'''",
"@File : $TM_FILENAME",
"@Time : $CURRENT_YEAR/$CURRENT_MONTH/$CURRENT_DATE $CURRENT_HOUR:$CURRENT_MINUTE:$CURRENT_SECOND",
"@Author : LanLong ",
"@Version : 1.0",
"@Contact : 6666666666@qq.com",
"'''",
"",
"# here put the import lib",
"]",
}
conda --version
export
PATH
安装anaconda时候安装位置选择自己的家目录
配置虚拟环境(python版本可以自己指定)
测试是否安装成功
输入命令
=~
有版本信息则说明安装成功,否则可能没有在步骤2中没有将conda加入环境变量中,需执行:
$PATH sourceenv/anaconda3/bin:python
= ~/.bashrc
查看当前存在虚拟环境
conda 3.7 list
创建虚拟环境
conda create -n py37 conda activate py37
sourceconda activate
激活虚拟环境
conda remove -n py37 --all
若报错CommandNotFoundError: Your shell has not been properly configured to use ‘conda activate’,则执行:
env ~/anaconda3/etc/profile.d/conda.sh
退出虚拟环境
export
删除虚拟环境
conda create -n py37 -f py37.yaml
打包当前环境中用到的python包名称
conda python = > py37.yaml
载入打包的环境
2.7
创建一个名为py2_shaopf 的python2.7环境
conda create --name py2_shaopf python=3.6
同样可以创建其他环境。
创建一个名为py3_shaopf 的python3.6 环境
conda create --name py3_shaopf # windowssource# linux/mac
激活 py2 环境
activate test_py2_shaopf activate py3_shaopf
conda info --envs
activate test_py2 说明:弃用 $GOPATH,Go Modules 出现的目的之一就是为了解决 GOPATH 的问题
切换到python3
G
O
P
A
T
H
的
好
处
,
是
你
能
在
任
意
地
方
创
建
的
G
o
项
目
。
另
外
,
GOPATH 的好处,是你能在任意地方创建的 Go 项目。另外,
当在运行 python – version时候,python = 3.6
查看现在已经安装的python的版本
由于anaconda是安装在linux的一个文件夹里面,卸载anaconda只需要两步
删除anaconda文件夹
删除Anaconda的环境变量
go语言中文网下载自己需要的版本:https://studygolang.com/dl
安装Go最好将git也装上
通常开发 go 程序,要在 GOPATH 下的 src 下创建源码来开发。用了 go mod 就可以不用这样了。比如。我们有一个空目录 d:/code/go/wallet , 并且,该目录不是 GOPATH 下的。我们可以这样 *** 作。
先进入 wallet 目录下
go mod init wallet
这个时候,会生成一个 go.mod 的文件,内容如下
module wallet
go 1.14
写入 code,运行之后,会在该目录生成 go.sum 文件。go.sum 是记录所依赖的项目的版本的锁定。
引入文件也非常方便
比如,在 wallet 目录下,有个 app 包,可以这样引入:
import (
“fmt”
“wallet/app”
)
引入的很舒心。
G
Go Modules 是 Go 语言的代码一开管理工具。类似于 PHP 中的 Composer、Node.js 中的 npm 。Go Modules 由官方维护。自 Go 版本 1.14 开始,官方鼓励所有用户迁移到 Go Modules 以进行依赖项管理。Go 依赖管理工具大统一,Go 1.11 之前,最令人诟病的问题是其缺少一个现代化、统一的、官方推荐的依赖管理工具。虽说开源社区自发创建了许多依赖工具,其中优秀的如 dep、glide 等。然而,他们都有同一个问题——非官方推荐。开源社区出现无意义的分裂和消耗。Go 1.11 推出的模块(Modules)无疑为 Go 语言开发者打开了一扇新的大门。
在 $GOPATH 时代,Go 源码必须放置于 $GOPATH/src 下,抛弃 OPATH的好处,是你能在任意地方创建的Go项目。另外,1). GO111MODULE2). GOPROXY3). GOSUMDBGOPATH 有非常落后的依赖管理系统。因在执行go get时,无法传达任何版本信息。在构建 Go 应用程序上,我们无法保证其它人与你所期望依赖的第三方库是相同的版本(相同的代码),也就是说无法保证所有人的依赖版本都一致。
相关环境变量
G O P A T H / g o . m o d e x i s t s b u t s h o u l d n o t 是 因 为 GOPATH/go.mod exists but should not 是因为
此变量为 Go modules 的开关,此值有以下几个可能:
auto:项目包含了 go.mod 文件的话启用 Go modules,目前在 Go1.11 至 Go1.15 中仍然是默认值。
on:启用 Go modules,推荐设置,将会是未来版本中的默认值。
off:禁用 Go modules,不推荐设置。
因是在 Go1.11 版本添加,故命名为 GO111MODULE。
未来 GO111MODULE 会先调整为默认值为 on(曾经在 Go1.13 想想改为 on,并且已经合并了 PR,但最后因为种种原因改回了 auto),然后再把 GO111MODULE 这个变量去掉,目前猜测会在 Go 2。太早去掉 GO111MODULE 的支持,会存在兼容性问题。
此变量用于设置 Go 模块代理(Go module proxy),其作用是拉取源码时能够脱离传统的 VCS 方式,直接通过镜像站点来快速拉取。
镜像的好处多多,一个是防止某个版本的代码被有意或无意删除。第二是能将源码压为 zip 包,方便传输。最重要的——可以做镜像加速站点,这在例如国内这种不稳定的网络环境下尤为重要。GOPROXY 的默认值是:https://proxy.golang.org,direct
然而 proxy.golang.org 在国内是无法访问的,所以我们使用 Go modules 时,需设置国内的 Go 模块代理:
$ go env -w GOPROXY=https://goproxy.cn,direct
信息: goproxy.cn 是一个由 CDN 提供商七牛云支持的非营利性项目。七牛云也是中国最早在生产环境中使用 Go 的公司之一,项目介绍请见:https://github.com/goproxy/goproxy.cn/blob/master/README.zh-CN.md 。
GOPROXY的值是一个以英文逗号 , 分割的 Go 模块代理列表,可设置多个模块代理。将其设置为 off ,将会禁止 Go 在后续 *** 作中使用任何 Go 模块代理。direct 标志意味着从源地址抓取(比如 GitHub 等)。如我们设置 GOPROXY 的值为:https://goproxy.cn,direct
则告诉 go get 在获取源码包时先尝试 https://goproxy.cn,如果遇到 404 等错误时,再尝试从源地址抓取。
G
此值是 Go Checksum Database 的缩写,用于在拉取模块版本时(无论是从源站拉取还是通过 Go Module Proxy 拉取)保证拉取到的模块代码包未经过篡改,若发现不一致将会立即中止。
GOSUMDB 的默认值为:
sum.golang.org
在国内同样无法访问,所幸 GOSUMDB 可以被 Go Module Proxy 代理。我们所设置的模块代理 goproxy.cn 支持代理 sum.golang.org。
另外,此变量还可设置为 off,会禁止 Go 在后续 *** 作中校验模块哈希。
非$GOPATH下go mod若出现这个错误的话,
OPATH/go.modexistsbutshouldnot是因为go mod init gintest
envGO111MODULEGOPATH里面设置了go mod,在别的目录又设置go mod,
因为两个都是用来管理项目的,go mod是后面新版本的管理方式,我是直接删除GOPATH目录下的go.mod文件就可以直接编译了,当设置好编译环境之后那么在命令行中输入go env会正常显示相关的环境设置。若输入go env依旧报错,换个vscode终端就可以了。
创建文件夹比如gintest,
=
打开go mod
go env -w GOPROXY=on
设置代理
go go get -u github.com/gin-gonic/gin
-w packageimporthttps://goproxy.cn,direct
安装gin
(
创建main.go,写入
"net/http" main
"github.com/gin-gonic/gin" )
func
main
(
) // 1.创建路由:=. {
Default
r ( gin)// 2.绑定路由规则,执行的函数// gin.Context,封装了request和response.
GET
(
r"/",func(* .)c .ginStringContext( {
c.,"hello World!"http)StatusOK} ).
Run(
r":8000")}go run main.go
set
GOARCH
运行
=
打开127.0.0.1:8000,显示helloworld
1.Windows11
以上 %GOPATH% 目录约定有三个子目录:
src 存放源代码(比如:.go .c .h .s等)
pkg 编译后生成的文件(比如:.a)
bin 编译后生成的可执行文件(为了方便,可以把此目录加入到 windows的PATH 变量中,在环境变量path后追加%GOPATH%\bin)
CMD控制台用go env命令查看环境变量设置
VS Code安装Go插件即可在VS Code中开发Go语言程序
在windows下将go程序打包为linux可执行程序
在dos窗口下
cd到main.go所在目录,执行命令:
set GOOS=amd64
./main
setsid ./main
sudolinux
go build main.go
打包后会生成一个main程序,将此程序拷贝至linux服务器,给打包好的项目文件main赋予执行权限,两种方式启动:
1、在当前会话执行
tar
2、后台启动
vim
注意事项
如果有其他页面静态文件,也要一并上传到Linux上
确保项目使用的端口号没有被Linux上的其他服务占用
解压到usr/local目录下
$HOME export -zxvf go*.linux-amd64.tar.gz -C /usr/local
加入环境变量
修改profile
GOROOT =/.profile
写入以下内容
export PATH=/usr/local/go
$GOROOT $PATHexportGOPATH/bin:=
export GO111MODULE=自定义目录
export GOPROXY=on
export PATH=https://goproxy.cn,direct
$PATH :$GOROOT$GOPATHsource$HOME/bin:go version
/bin
激活profile
```bash
export GOPROXY/.profile
检查
=
修改代理
env GOPROXY=https://goproxy.cn
或
go sudo -w aptjava -version
https://goproxy.io,direct
jdk目前长期被支持的版本主要是jdk8和jdk11
Java和JVM(Java的虚拟机)是许多软件所必需的,包括Tomcat,Jetty,Glassfish,Cassandra和Jenkins。在安装之前,我们先简单的说一下openjdk oracle jdk区别。OpenJDK采用GPL V2协议放出,而Oracle JDK则采用JRL放出。 两者协议虽然都是开放源代码的,但是在使用上的不同在于GPL V2允许在商业上使用,而JRL只允许个人研究使用。所以,如果项目自己玩,两者差不多,Oracle JDK由专业的公司维护更稳定一些。如果项目准备商用,建议使用OpenJDK,可以避免法律上的纠纷。并且两个功能差不多,但是从一个切到另一个还是需要测试,所以尽量一开始就选择自己需要的版本。
Oracle公司为Linux、Mac OS X、Solaris和Windows提供了Java开发工具包(JDK)的最新、最完整的版本。
https://www.oracle.com/cn/java/technologies/javase/jdk11-archive-downloads.html
VS Code装下Extension Pack for Java这个插件
之后新建.java文件,执行用code runner插件执行就可以了
装下Java prettier formatter这个插件,可以一键格式化代码(其他插件没有好的,这个可以是可以,不过缩进是两个空格)
插件装好后执行有异常,关闭vscode在打开就是了
在用户代码片段那里可以自定义java代码模板
java.json(抄写上去不知为何报错,所以自己写一段程序,运行成功后格式化后的代码在抄写到java.json里面吧)
“Print to console”: {
“prefix”: “pu”,
“body”: [
“public class $TM_FILENAME_BASE {”,
" public static void main(String[] args) {“,
" System.out.println(“Hello World!”);”,
" }",
“}”,
],
“description”: “Log output to console”
}
目前没有解决是tab函数自动补全后,括号无法补全
安装(不出意外无脑下一步(安装在c盘上配置环境变量的时候好找),出意外再说))
开始配置环境变量
JAVA_HOME指向jdk的安装目录。
CLASSPATH作用是指定类搜索路径,要使用已经编写好的类,前提当然是能够找到它们了,JVM就是通过CLASSPTH来寻找类的。需要把jdk安装目录下的lib子目录中的dt.jar和tools.jar设置到CLASSPATH中,当然,当前目录“.”也必须加入到该变量中。
.;%JAVA_HOME%\lib\dt.jar;%JAVA_HOME%\lib\tools.jar;
不过有传闻,就是只放.代表当前目录,然后直接放lib文件就ok了。里面的jar自然都被引入:
.;%JAVA_HOME%\lib
点击path变量在点击编辑,添加
%JAVA_HOME%\bin和 %JAVA_HOME%\jre\bin
之后在cmd控制台:
如果依次输入完"java -version"、“java”、"javac"之后出现以上显示 那么恭喜 jdk的安装及环境变量已全部配置完成
在本篇教程中,使用apt安装OpenJDK 11版本的Java Runtime Environment(JRE)和Java Developer Kit(JDK)
安装JRE / JDK
安装Java的最简单方法是使用与Ubuntu一起打包的版本。默认情况下,Ubuntu 18.04包含Open JDK,它是JRE和JDK的开源变体。该软件包将安装OpenJDK 10或11。建议安装jdk 11
在2018年9月之前,这将安装OpenJDK 10。
2018年9月之后,这将安装OpenJDK 11。
要安装此版本,请先更新本地软件包:
'java' apt update
接下来,检查是否已安装Java:
install
如果当前未安装Java,您将看到以下输出:
Command apt not found, but can be installed with:
install apt default-jre
install sudo openjdk-11-jre-headless
apt install openjdk-8-jre-headless
执行以下命令安装OpenJDK:
java -version
"11.0.11" 2021 openjdk-11-jre-headless
此命令将安装Java运行时环境(JRE)。这将允许您运行几乎所有Java软件。验证安装:
(
您将看到以下输出:
openjdk version 11.0 )-04-20
OpenJDK Runtime Environment 64build (.11+9-Ubuntu-0ubuntu2.18.0411.0
OpenJDK )-Bit Server VM javac -version
build sudo.11+9-Ubuntu-0ubuntu2.18.04, mixed mode, sharingapt
除了JRE之外,您可能还需要Java Development Kit(JDK)才能编译和运行某些特定的基于Java的软件。通过检查Java编译器的javac版本,来验证是否已安装JDK
install
如果当前未安装Jdk,您将看到以下输出:
Command ‘javac’ not found, but can be installed with:
apt install default-jdk
apt install openjdk-11-jdk-headless
apt install ecj
apt install openjdk-8-jdk-headless
要安装JDK,请执行以下命令,该命令还将安装JRE:
javac -version
11.0 sudo openjdk-11-jdk-headless
再次检查Java编译器的javac版本,来验证是否已安装JDK :
in
您将看到以下输出:
javac link.11
设置JAVA_HOME环境变量许多使用Java编写的程序使用JAVA_HOME环境变量来确定Java安装位置。要设置此环境变量,请首先确定Java的安装位置。
使用update-alternatives命令:
( update-alternatives --config java
此命令显示Java的每个安装及其安装路径:
There is only one alternative ) sudo group java vimproviding /usr/bin/javaJAVA_HOME="/usr/lib/jvm/java-11-openjdk-amd64/bin/java": /usr/lib/jvm/java-11-openjdk-amd64/bin/java
Nothing to configure.
在这种情况下,安装路径如下:
OpenJDK 11位于/usr/lib/jvm/java-11-openjdk-amd64/bin/java.
OpenJDK 8位于/usr/lib/jvm/java-8-openjdk-amd64/jre/bin/java。
Oracle Java 8位于/usr/lib/jvm/java-8-oracle/jre/bin/java。
从想要的安装中复制路径。然后使用vim或其他文本编辑器打开
source echo /etc/environment
在此文件的末尾,添加以下行,确保使用您自己复制的路径替换突出显示的路径:$JAVA_HOME
修改此文件将为系统上的所有用户设置JAVA_HOME路径。保存文件并退出编辑器。现在重新加载此文件:
node /etc/environment
验证是否已设置环境变量:
npm npm
您将看到刚刚设置的路径:/usr/lib/jvm/java-11-openjdk-amd64/bin/java
其他用户需要执行命令source /etc/environment或注销并重新登录才能应用此设置。
windows下安装node.js
https://nodejs.org/zh-cn/download/
太慢的话考虑清华镜像
https://mirrors.tuna.tsinghua.edu.cn/help/nodejs-release/
https://nodejs.org/dist/v16.14.0/
安装时候勾选下
安装好后
配置环境变量
验证是否安装成功
打开cmd命令窗口,录入一下命令,如下图所示,即安装成功。
install -v
= -v
在cmd下输入下面这一行命令,利用淘宝
回车之后,等待安装,这是使用管理员身份安装的
install sudo -g cnpm --registryapt-gethttps://registry.npm.taobao.org
安装全局,vue-cli 这是用于帮助搭建所需的模板框架,在cmd中输入
cnpm sudo -g vue-cli
安装node和npm
更新源
apt-get install update
安装node
nodejs -v
node sudo nodejs
查看node版本(下面两条命令都可以)
apt-get
install --version
npm 安装下载
npm sudo npm install
安装淘宝镜像—cnpm下载
= cnpm -v
sudo -g cnpm --registryinstallhttps://registry.npm.taobao.org
cnpm 安装是否成功,可能测试失败,但可以使用,原因未知
sudo
其中出现很多问题,更多的是没有权限,出现这种情况,可以先用sudo,不行的话在执行chmod +x 文件名
vue3环境搭建
下载vue
install cnpm vue --version
vue
安装vue脚手架工具vue-cli vue3专用
vue create test_vue
cnpm npm -g @vue/cli
查看vue版本,一般都高于4.5.6
npm
创建vue3项目
常用快捷键:输入Y,是否使用淘宝源
Your connection to the default yarn registry seems to be slow.
Use https://registry.npm.taobao.org for faster installation? (Y/n)
then,选择vue3回车就可以
? Please pick a preset: (Use arrow keys) //请选择预选项
Default ([Vue 2] babel, eslint) //使用Vue2默认模板进行创建
Default (Vue 3 Preview) ([Vue 3] babel, eslint) //使用Vue3默认模板进行创建
Manually select features //手动选择(自定义)的意思
vue 运行
小知识 run serve
#打包
run build
如果你喜欢vim的 *** 作,那么你可以使用vscode的插件来映射vim *** 作,
待更新。。。
前一天还用的好好的,今天下午开始还行,后来不知怎么回事。。。
Extension host terminated unexpectedly…
按照网上说的尝试了各种办法,允许vscode通过防火墙,关闭防火墙,卸载git,卸载某些插件,关闭所以插件在启动所有插件,都不行,甚至我突发奇想降低某些插件版本也不行。最后干脆卸载所有插件(卸载前都有截图备份),在安装一个Python插件,结果还不行,发现自动多装了几个插件,于是只是留下一个Python插件,其余干掉终于可以了正常运行了,然后又陆续安装其他插件,边装边测试,没啥问题。
在控制台中输入chcp,可以通过chcp命令查看cmd的编码设置,GBK2312的代码页编号是936,utf-8的代码页编号为 65001。而VScode设置的编码为utf8,编码不统一,出现乱码。在控制台中输入chcp 65001, 回车,修改活动代码也为utf8的代码页编号
十、VS Code常用快捷键和一些小知识
自动保存:File->AutoSave或者Ctrl+Shift+p,输入auto
新建文件:Ctrl+n
保存:Ctrl+s
启动调试:F5
开始运行(不调试):Ctrl+F5
运行(安装了Code Runner插件):Ctrl+Alt+n
变量统一命名:F2
选择从光标到行尾的内容:Shift+End
选择从光标到行首的内容:Shift+Home
删除当前行光标右侧的所有内容:Ctrl+Delete
光标定位到行首/行未:Home/End
移动到文件结尾:Ctrl+End
移动到文件开头:Ctrl+Home
移动到定义处:F12
多行编辑(列编辑):Alt+Shift+鼠标左键或者直接鼠标中键或者Ctrl + Alt +Up/Down
选定多个相同的单词: Ctrl + d(先双击选定一个单词,然后按下 Ctrl + d 可以往下依次选择相同的单词。 这样同时修改相同的单词就非常方便)
快速定位到某一行:Ctrl+g
全局搜索:Ctrl+F
全局替换:Ctrl+H
全选:Ctrl+a
回退上一个光标 *** 作:Ctrl+U
当前行向上或者向下移动一行:Alt+Up或Alt+Down
向上或者向下复制当前行:Shift+Alt+Up或Shift+Alt+Down
注:或者 Ctrl+c 然后 Ctrl+v
缩进:Ctrl+]/[
当前行下方插入一行:Ctrl+Enter
当前行上方插入一行:Ctrl+Shift+Enter
全屏:F11
分屏:Ctrl+
打开终端:Ctrl+`
放大缩小整个编辑器界面:Ctrl++/-
关闭侧边栏:Ctrl+B
关闭当前文件:Ctrl+W
文件之间切换:Ctrl+Tab
打开一个新的VS Code编辑器:Ctrl+Shift+N
转到文件/其他常用 *** 作:Ctrl+p
tasks.json文件和目录的引用说明
${workspaceRoot} 当前打开的文件夹的绝对路径+文件夹的名字
${workspaceRootFolderName} 当前打开的文件夹的名字
${file} 当前打开正在编辑的文件名,包括绝对路径,文件名,文件后缀名
${relativeFile} 从当前打开的文件夹到当前打开的文件的路径
如 当前打开的是test文件夹,当前的打开的是main.c,并有test / first / second / main.c
那么此变量代表的是 first / second / main.c
${fileBasename} 当前打开的文件名+后缀名,不包括路径
${fileBasenameNoExtension} 当前打开的文件的文件名,不包括路径和后缀名
${fileDirname} 当前打开的文件所在的绝对路径,不包括文件名
${fileExtname} 当前打开的文件的后缀名
${cwd} the task runner’s current working directory on startup
不知道怎么描述,这是原文解释,
跟 cmd 里面的 cwd 是一样的
${lineNumber} 当前打开的文件,光标所在的行数
待更
更多帮助:https://code.visualstudio.com/docs/editor/tasks#vscode 总结未完待续。。。
欢迎分享,转载请注明来源:内存溢出

 微信扫一扫
微信扫一扫
 支付宝扫一扫
支付宝扫一扫
评论列表(0条)