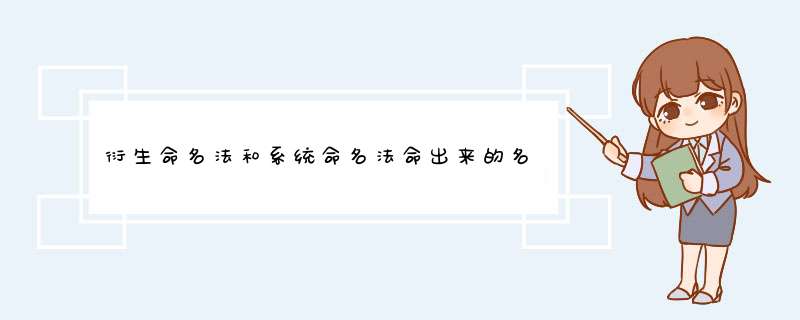
6 Windows窗口的组成
文件夹窗口:文件夹是用来存放文件和子文件夹的,双击文件夹图标即可打开一个文件夹窗口,用于显示该文件夹中的文件和子文件夹图标。
对话窗口:Windows系统为了完成某项任务而需要得到更多的信息时,它就显示一个“对话框”。对话框是系统与用户对话、交互的场所,是窗口界面的重要成分。也称为对话框。
7 Windows的菜单
Windows的菜单主要有下拉式菜单和d出式快捷菜单两种类型。
(1) 下拉式菜单
该菜单中含有若干条命令,为了便于使用,命令按功能分组,分别放在不同的菜单项里。当前能够执行的有效菜单命令以深色显示,不能使用的无效命令则呈浅灰色。
如果菜单命令旁带有“”则表示选择该命令将d出一个对话框,以期待用户输入必要的信息或作进一步的选择。
(2) d出式快捷菜单
将鼠标指向某个选中对象或屏幕的某个位置,单击鼠标右键打开一个d出式菜单。该菜单列出了与选中对象直接相关的命令。
快捷菜单中的命令是针对用户当前 *** 作对象的一组相关的常用命令,即根据右击鼠标时箭头所指的对象的不同,d出的菜单命令内容也不同。
8 Windows的剪贴板 剪贴板在计算机内存中开辟的一个临时存储区,用于在Windows程序之间、文件之间传递信息。当对选定的内容进行复制、剪切或粘贴时要用剪贴板。
Windows基本 *** 作
22 Windows基本 *** 作
1 Windows的启动和退出
(1) 启动Windows
若在计算机上成功地安装了Windows *** 作系统,在接通了电源后,首先系统自检:没有问题即自动启动Windows,用户按屏幕上出现的提示进行启动时的各个 *** 作步骤:启动成功后,屏幕上出现Windows的桌面。
(2) 退出Windows
用鼠标左键单击“开始”按钮,选定“关机”选项, 或按Alt+F4,在“关闭Windows”对话框中,单击“确定”按钮。为使系统退出前保存必要的信息及妥善处理相关的运行环境,保证能再次正常启动,应按Windows *** 作系统规定的 *** 作规程退出,不能直接关闭电源退出。
2 Windows中汉字输入方式的启动和汉字输入方法
在安装Windows时,系统已经将常用的输入法安装好了,并在任务栏右边显示输入法指示器图标。单击输入法指示器按钮,打开输入法列表,在列表中选择需要的输入法即可切换到该输入法。当切换到汉字输入法时,窗口左下角会出现相应的输入法状态框,可以用鼠标单击其中按钮进行全角/半角、打开软键盘等相应设置。也可用组合键完成以上 *** 作,常用的组合键有:
Ctrl+空格:当前正在使用的汉字输入法和英文输入法之间切换;
Shift+空格键:输入字符在全角和半角之间切换;
Ctrl+Shift:在己安装的所有输入法之间按顺序进行切换;
Ctrl+ :中英文标点之间切换。
3 Windows中鼠标的使用
鼠标是Windows环境下的主要输入设备之一,与用键盘执行 *** 作相比较,使常用 *** 作更简单、容易,具有快捷、准确、直观的屏幕定位和选择能力。
(1) 鼠标 *** 作
单击 (左击):按一下鼠标左键,立即释放。
右击:按一下鼠标右键,立即释放。
双击:快速地连续两次单击 (左按钮)。
指向:移动鼠标指针到屏幕的一个特定位置或指定对象。
拖曳:选定拖曳对象,按住鼠标左键不放,移动鼠标指针到目的地松开左键。
左键用于正常选定、拖动,如选择某个对象、选项、按钮等,右键用于d出快捷菜单。
(2) 鼠标的形状
鼠标的形状取决于它所在的位置以及和其他屏幕元素的相互关系。下页图中列出了常用鼠标形状及其含义。
4 Windows窗口的 *** 作方法
窗口是屏幕上可见的矩形区域,其 *** 作包括打开、关闭、移动、放大及缩小等。在桌面上可同时打开多个窗口。
(1) 窗口的移动,将鼠标指向窗口标题栏,并拖动鼠标到指定位置。
(2) 窗口的最大化、最小化和恢复
① 窗口最大化与还原:用鼠标单击窗口中的最大化按钮,则窗口将放大到充满整个屏幕空间,最大化按钮将变成还原按钮,单击还原按钮则窗口将恢复原来的大小。
② 窗口最小化与还原:用鼠标单击窗口中的最小化按钮,则窗口将缩小为图标,成为任务栏中的一个按钮,要将图标还原成窗口,则只需单击该图标按钮即可。
(3) 窗口大小的改变,当窗口不是最大时,可以改变窗口的宽度和高度。
① 改变窗口的宽度:将鼠标指向窗口的左边或右边,当鼠标变成双箭头“”后,将鼠标拖动到所需位置。
② 改变窗口的高度:将鼠标指向窗口的上边或下边,当鼠标变成双箭头“”后,将鼠标拖动到所需位置。
③ 同时改变窗口的宽度和高度:将鼠标指向窗口的任意一个角,当鼠标变成倾斜双箭头后,将鼠标拖动到所需位置。
(4) 窗口内容的滚动,如当前窗口未把应用项或所有文本全部显示出来时,窗口的下端会出现水平滚动条,右端则出现垂直滚动条,可 *** 纵鼠标,将所需显示内容显示在窗口中。
① 小步滚动窗口内容:单击滚动箭头。
② 大步滚动窗口内容:单击滚动箭头和滚动条之间的区域。
③ 滚动窗口内容到指定位置:拖动滚动条到指定位置。
(5) 窗口标识的作用,用鼠标单击窗口左上角窗口标识 (应用软件的标识) 出现快捷菜单。
快捷菜单中各命令的意义:还原:将窗口还原成最大化或最小化前的状态;移动:使用键盘上的上、下、左、右移动键可移动窗口;大小:使用键盘改变窗口的大小;最小化:将窗口缩小成图标;最大化:将窗口放大到全屏幕;关闭:关闭窗口
5 Windows菜单的基本 *** 作
用鼠标左键单击菜单名,就可列出此菜单名下的所有菜单项。用鼠标选中所需菜单项、左键单击即可执行相应的命令项。 菜单项右边有一个顶点向右的三角形的菜单项表示还有下一级的级联菜单。如果命令项的右边还有一个键符或组合键符,则该键符表示快捷键。使用快捷键可以直接执行相应的命令。在使用菜单后,用鼠标左键单击菜单外的任何区域即可退出。
6 Windows对话框的 *** 作
对话框是一种Windows窗口。使用对话框作为人机交互的基本手段,对话框的大小、形状各异,但对其 *** 作基本上都是一组控制命令的集合。对话框一般在执行菜单命令或单击命令按钮后出现,通常由标题栏、命令按钮、选择框或组合框、复选框、单选框、提示文字、帮助按钮及选项卡等组成。
对话框中的基本 *** 作包括在对话框中输入信息、使用对话框中的帮助按钮、使用对话框中的命令按钮等。用户设置完了对话框的所有选项后,单击“确定”命令按钮,表示确认所有输入信息和选项,系统就会执行相应的 *** 作,对话框随之关闭。
7 Windows工具栏的 *** 作及任务栏的使用
(1) 工具栏的 *** 作
在窗口的菜单栏下通常是工具栏。工具栏中包含常用工具按钮,用工具按钮实现的功能大多数可以通过菜单命令实现,但通过工具栏执行命令要方便得多。在不同的窗口中,用户可以设置显示不同的工具栏。
(2) 任务栏的使用
① 任务栏的作用
任务栏位于桌面的底部。一旦应用程序的窗口被打开,任务栏中就有代表该应用程序的图标和名称的按钮出现,该窗口被最小化后,任务栏中仍然保留代表它的图标和名称的按钮。用鼠标单击此按钮就可使它恢复成原来的窗口。
Windows设置任务栏的目的是方便在多个应用程序之间切换。如要将某个应用程序窗口切换成当前窗口,只需用鼠标单击任务栏上相应的按钮即可。另外还可以使用Alt+Tab热键方式来切换任务窗口,及用鼠标单击桌面上所需的窗口任意处来选择切换窗口。
② 任务栏的移动、调整和隐藏
Windows启动后,任务栏位于桌面屏幕的底部。移动任务栏时,将鼠标指针移到任务栏的空白区域并拖动,到预定位置时释放鼠标即可。
用鼠标拖动任务栏的边缘可以改变其高度。
任务栏隐藏:右键单击任务栏空白处,在出现的快捷菜单中单击“属性”,打开“任务栏和开始菜单属性”对话框后,在5个复选框中,选定所需的设置即可。
8 Windows开始菜单的定制
(1) 在“开始”菜单下建立应用程序的快捷方式 ① 单击“开始”→“设置”→“任务栏和开始菜单”,显示“任务栏和开始菜单属性”对话框;
② 选择“高级”标签,单击“添加”按钮,d出“创建快捷方式”对话框;
③ 在“请键入项目的位置”输入框中输入要添加的应用程序名(包括其所在位置)。如果不知道该程序的所在位置,则单击“浏览”按钮进行查找,单击“下一步”;
④ 从“选择程序文件夹”窗口选择放置快捷方式的文件夹,单击“下一步”,d出“选择程序标题”对话框;
⑤ 在输入框中填入快捷方式名称,单击“完成”。
(2) 删除“开始”菜单下的应用程序快捷方式
① 单击“开始”→“设置”→“任务栏和开始菜单”,显示“任务栏和开始菜单属性”对话框;
② 选择“高级”标签,单击“删除”按钮,d出“删除快捷方式/文件夹”对话框;
③ 选定需要删除的程序,单击“删除”按钮,然后单击“关闭”按钮。
9 Windows中剪切与粘贴 *** 作
(1) 对剪贴板的基本 *** 作
① 剪切:将选定的内容移到剪贴板中。
② 复制:将选定的内容复制到剪贴板中。
③ 粘贴:将剪贴板中的内容插入到指定的位置。
在大部分的Windows应用程序中一般把它们放在“编辑”菜单中。
(2) 屏幕复制
① 在进行Windows *** 作的过程中,任何时候按下Print Screen键,就将当前整个屏幕信息复制到了剪贴板中。
② 在进行Windows *** 作的过程中,任何时候同时按下Alt+Print Screen键,就将当前活动窗口中的信息复制到了剪贴板中
10 Windows快捷方式的创立、使用及删除
快捷方式可以和用户界面中的任意对象相连,它是一种特殊类型的文件。每一个快捷方式用一个左下角带有弧形箭头的图标表示,称之为快捷图标。快捷图标是一个连接对象的图标,它不是这个对象的本身,而是指向这个对象的指针。
利用快捷方式定制的工作环境有桌面、“开始”菜单、任务栏等。利用菜单在桌面创建应用程序的快捷方式方法如下:在“资源管理器”或“我的电脑”窗口中,选定要创建快捷方式的对象,如文件、文件夹或打印机等,然后单击菜单栏的“文件”→“创建快捷方式”命令,也可用鼠标右键单击对象打开快捷菜单,单击其中的“创建快捷方式”命令,最后用鼠标将所建的快捷方式图标拖到桌面上。或直接选择快捷菜单中的“发送到”→“桌面快捷方式”命令。
11 Windows中的命令行方式
要在MS-DOS模式下执行命令,应首先切换到MS-DOS模式下:
(1) 单击“开始”→“程序”→“附件”→“命令提示符”;
(2) 在DOS窗口可以用DOS命令进行各种 *** 作。所有的MS-DOS程序都可以用两种方式运行:全屏幕方式或窗口方式。
在全屏幕方式中运行程序,看起来同以前的MS-DOS版本的运行没什么两样。
在窗口方式中运行程序,则窗口中将出现标题栏、控制菜单、最大化、最小化和关闭按钮,以及标准程序窗口的所有其他工具。
使用Alt+Enter组合键可以在全屏幕方式和窗口方式之间进行切换。
23 Windows资源管理器 1 Windows资源管理器窗口组成
资源管理器是Windows中文件管理的专用工具。使用资源管理器可迅速地对磁盘上的有关资源、文件夹和文件的各种信息进行 *** 作。
(1) 资源管理器的启动
打开资源管理器有三种方式:
① 单击“开始”→“程序”→“附件”→“Windows资源管理器”;
② 双击桌面的“资源管理器”快捷方式;
③ 右击“开始”按钮,出现快捷菜单后,单击“资源管理器”命令。
(2) 资源管理器窗口组成
文件夹树窗口:位于资源管理器的左窗口。在此窗口中按文件的树形结构显示文件夹树。
文件夹树的最上方为该磁盘上的根文件夹。此窗口有桌面、我的文档、我的电脑、各个逻辑盘和文件夹等形状各异的图标
有的文件夹图标左侧有“+”标记,表示该文件夹有下属的子文件夹,可进一步打开,要打开时,只需用鼠标单击该图标即可。
有的文件夹图标左侧含有“-”标记,表示该文件夹已经展开,如鼠标单击该图标,则系统将显示退回上层文件夹的形态,将该文件夹下的子文件夹隐藏起来,该标记变为“+”。如果文件夹图标左侧既没有“+”标记也没有“-”标记,则表示该文件夹下没有子文件夹,不可进行展开或隐藏 *** 作。
文件夹内容窗口:位于资源管理器的右窗口。在这个部分显示的是在文件夹树窗口中选定的文件夹中的内容。
子文件夹:在文件夹树形结构中从属于某个上层文件夹的低层文件夹称为所在文件夹的子文件夹。在资源管理器的左窗口和右窗口均可逐级显示子文件夹。
活动文件夹:指当前处于活动状态的文件夹。在窗口中以反显方式和“张开”状态的图标表示。
窗口分隔条:处于资源管理器窗口的左窗口和右窗口之间。将鼠标指针置于窗口分隔条上左、右移动,窗口分隔条随之移动,从而改变左、右窗口的相对大小。
状态栏:位于资源管理器窗口的底部。显示当前活动文件夹中文件的个数、该文件夹占用存储容量的总字节数、当前逻辑盘中尚可使用的存储容量的字节数及选择的文件占用的字节数等信息。
窗口菜单:在资源管理器窗口的第二行是菜单栏。其主要菜单项有“文件”、“编辑”、“查看”、“收藏”、“工具”和“帮助”等几项。
工具栏:此行可出现在菜单栏的下一行,也可隐藏而不显示。此项显示或隐藏的切换可通过资源管理器窗口的菜单栏中“查看”菜单的“工具栏”命令选项来实现。
(3) 创建资源管理器的快捷方式
在Windows的初始桌面上没有资源管理器的图标,可以通过以下步骤桌面上创建:
① 单击“开始”按钮,用鼠标指向“程序”→“附件”→“Windows资源管理器”;
② 单击鼠标右键,在d出快捷菜单中选择“发送到”→“桌面快捷方式”命令。
2 Windows文件夹与文件的使用及管理
通过资源管理器窗口,可对文件夹及文件进行创建、移动、复制等各项 *** 作。
(1) 文件命名规则及长文件名 Windows允许文件命名时,最多可用255个字符(不能包含 \ / : “ < > | )。用长文件名命名可以更好地互相区分,便于记忆和调用。
(2) 创建新的文件夹
在资源管理器窗口中文件夹树的任何位置建立一个新的文件夹。 *** 作方法是在当前文件夹窗口中使用菜单命令“文件”→“新建”→“文件夹”
在文件夹窗口空白处右击鼠标,在d出的快捷菜单中选择“新建”→“文件夹”命令
(3) 选择文件夹或文件
用鼠标选定文件夹或文件的方法有以下5种:
选择单个文件夹或文件:用鼠标单击所选的文件夹或文件的图标及名字。
选择一组连续排列的文件:先单击要选择的第一个文件,然后按住Shift键,单击要选择的最后一个文件,再释放Shift键。
选择不连续排列的多个文件:按住Ctrl键,逐个单击要选择的文件。
选择全部文件夹和文件:“编辑”菜单中选择“全部选定”命令,或者按组合键Ctrl+A。
取消己选定的文件:如在己选定的文件夹和文件中,可按住Ctrl键,鼠标单击要取消的项目。如要全部取消,则只需用鼠标单击窗口上的空白处即可。
(4) 移动与复制文件
移动文件:首先选择要移动的文件或文件夹,再按住Shift键,用鼠标拖动选定内容到目标位置。如在同一个逻辑盘上不必按住Shift键。
复制文件:首先选择要复制的文件或文件,再按住Ctrl键,用鼠标拖动选定内容到目标位置。如在不同逻辑盘上不必按住Ctrl键。
文件的剪切与粘贴:选定所需移动或复制的文件,再打开资源管理器菜单栏中的“编辑”菜单,对文件移动或复制,分别选择“剪切”或“复制”命令,单击目标文件夹,此时该文件夹呈反显状态:从上述“编辑”菜单中选择“粘贴”命令,单击后即完成文件的移动或复制。以上 *** 作也可用快捷菜单实现。
(5) 删除文件或文件夹
① 单击资源管理器窗口工具栏上的“删除”按钮,可删除从文件夹树中选定的文件夹或文件。
② 单击资源管理器窗口菜单栏上的“文件”菜单中的“删除”命令,也可删除从文件夹树中选定的文件夹或文件。
③ 用鼠标右键单击要删除的文件夹或文件,在随后出现的快捷菜单中,单击“删除”命令,就将此选定的项目删除。
④ 用鼠标指针按住选定要删除的文件夹或文件,拖动到资源管理器左窗口的“回收站”文件夹中。进行此项 *** 作时应先使“回收站”文件夹处于可见位置。
(6) 从“回收站”恢复文件
“回收站”起到保护误删信息的作用,只要“回收站”存储容量未满,“回收站”中的信息就可随时恢复到被删除前的原来位置。打开“回收站”窗口。对“回收站”的 *** 作有恢复文件、调整回收站的大小及清理回收站等。
(7) 文件或文件夹重命名
先单击要重命名的文件夹或文件图标;再次单击文件夹或文件名,此时被选中的文件夹或文件名被加上了矩形框并呈反显状态;最后在此方框中键入新的名字,回车或单击方框外任何地方,即完成重命名的 *** 作。也可用鼠标右键单击文件或文件夹图标,用d出的快捷菜单实现此 *** 作。
(8) 调整显示环境
用户可以调整文件夹内容窗口的显示环境,以便对文件进行各种处理,控制文件的显示形态。常用的功能有:
① 调整对象的显示形式
在资源管理器菜单栏的“查看”菜单中,有大图标、小图标、列表及详细资料等4个以互斥方式工作的命令选项。
② 调整窗口及显示环境
调整左右窗口尺寸:用左右拖动资源管理器左右窗口之间的分隔条,即可改变左右窗口的宽度。
打开/关闭状态栏:单击菜单栏中的“查看”菜单,再单击其中的“状态栏”命令,此命令项左端出现“√”标志,即显示状态栏。再次单击此命令,“√”标志消失,状态栏也就被隐藏。一般情况下应使状态栏处于显示状态。
打开/关闭工具栏:在“查看”菜单中,单击其中的“工具栏”命令,再在其级联菜单中的几种工具栏选项中,对其进行设置。
刷新:在“查看”菜单中单击“刷新”命令选项,将当前文件夹树的结构和文件夹中的内容,更新为因调整变动后的当前情况。
③ 查看对象属性
用“文件”菜单的“属性”选项命令,可以了解使用中的计算机硬件设置、磁盘驱动器当前状况、文件及文件夹等的属性
查看计算机系统的属性:在资源管理器左窗口选定“我的电脑”图标,从“文件”菜单中单击“属性”命令,出现“系统特性”对话框。对话框中有:“常规”、“网络标识”、“硬件”、“用户配置文件”及“高级”等5个标签按钮。每选择一个标签按钮,即出现一个相应的窗口,从中能广泛了解此计算机的性能和系统配置的详细情况。
查看磁盘驱动器属性:选定某个逻辑盘,从“文件”菜单中单击“属性”命令,即出现一个对话框。对话框中有“常规”、“工具”等标签按钮。选择“常规”按钮,出现的窗口显示逻盘的卷标、总容量、己用容量及剩余容量:选择“工具”标签按钮,出现窗口显示系统三个用于硬盘管理的工具,即查错工具、备份和碎片整理工具。
查看文件及文件夹属性:选定要查看的文件夹或文件:从“文件”菜单中单击“属性”命令,出现“文件夹”或“文件”的对话框。其中有文件名,类型,文件的创建、修改及访问时间等信息,在对话框的下部有属性框,属性框,如只读文件或隐藏文件,可以用鼠标单击,用以改变其属性。
④ 文件夹和文件的排序
在资源管理器的右窗口中,可以按文件名称、类型、大小、修改日期4种不同的方式,对文件夹和文件排列。在“查看”菜单中,单击“排列图标”命令,从级联菜单中选择一种排列方式。
(9) 查找文件、文件夹和应用程序
单击资源管理器窗口的“搜索”按钮,出现一个“搜索对话框”,可按文件或文件夹的名称和位置进行搜索,也可单击“搜索选项”按钮,选择按日期、类型、大小等方式进行查找。选定一种方式后,单击“立即搜索”按钮,。单击“停止搜索”按钮即停止:要查找新的目标,则单击“新建”按钮。
(10) 显示和隐藏文件
Windows资源管理器中显示的文件,有些是系统必需的,不能删除,否则将导致系统无法正常工作。为了避免将文件误删,可以设置将这些文件和文件夹不显示出来。从“工具”菜单,选择其中的“文件夹选项”,打开此对话框后,选择“查看”标签按钮,得到 “查看”对话框窗口,选择“不显示隐藏的文件和文件夹”选项。
安卓系统每个版本的名字如下:
1、纸杯蛋糕(Android 15);
2、甜甜圈(Android 16);
3、松饼(Android 20/21);
4、冻酸奶(Android 22);
5、姜饼(Android 23);
6、蜂巢(Android 30);
7、冰激凌三明治(Android 40);
8、果冻豆(Jelly Bean;Android41和Android 42);
9、奇巧(KitKat;Android 44);
10、棒棒糖(Lollipop;Android 50);
11、棉花糖(Marshmallow;Android 60);
12、牛轧糖(Nougat;Android 70);
13、奥利奥(Oreo;Android 80);
14、派(Pie;Android 90)。
扩展资料
安卓各版本的命名规则:
Android在正式发行之前,最开始拥有两个内部测试版本,并且以著名的机器人名称来对其进行命名,它们分别是:阿童木(AndroidBeta),发条机器人(Android 10)。
后来由于涉及到版权问题,谷歌将其命名规则变更为用甜点作为它们系统版本的代号的命名方法。甜点命名法开始于Android 15发布的时候。作为每个版本代表的甜点的尺寸越变越大,然后按照26个字母数序。
一样。
衍生命名法和系统命名法都是根据系统命名法命名的,是指对化合物完整命名以便于区分的方法。
系统命名法是采用国际通用的TPUAC命名规则,并结合我国的文字特点制定的。根据系统命名发,直链烷烃的命名与习惯命名法(习惯命名法)基本一致,其中还有包含具有中国文字特色的天干(甲乙丙)。而普通的化学命名法,又包含习惯命名法和衍生物命名法,习惯命名法适用于结构简单的化合物,衍生物命名法同样不适用于复杂化合物。
Java代码之于java程序员而言就是左膀右臂,java代码写的好的java程序员明显更是企业的欢迎,一个优秀的java程序员的考核标准之一也是看他的编程水平。
其实有的java程序员java代码会受到大家的追捧,是因为他在写代码时注意的细节往往多于那些不怎么关注java代码编程细节的程序员,俗话说:“细节决定成败”,那么如何写出好的java代码呢?IT培训介绍一起来讨论下:
1重视注释
有的java程序员在写代码时,从来没有想过要在java代码后加上相关的注释,甚至是上万行的代码也没有想过加上注释,这就存在很大的问题,不说你的代码会跟其他人分享讨论,就你自己回顾你是怎么写好这篇代码的,你也是半天无法理出头绪,这就为维护和修改等等工作添加了很大的麻烦。所以,要想写出好的java代码,一定从简短的java代码编写开始注重在java代码后面加上相应的注释,养成良好的习惯。
2重视排版整洁
看很多java程序员的排版总觉得在欣赏一幅艺术品,但是看到一些java程序员的排版却总觉得无力吐槽。同样是编写代码,但是给人的视觉体验是相当的不同,当然好的java代码给人的享受也是美的,所以要想写出好的代码,一定要重视排版整洁。
3注重命名规则
现在在一个团队开发中,都会提前定制一个统一的命名规则,这样利于提高工作效益。但是很多java程序员是缺乏这个意识的,每次敲代码,更喜欢按照自己惯常的方式老命名模块、函数,这样是方便了自己,但是忽视团队协作,所以在日常工作中,特别是团队工作中一定要重视命名规则。
4养成备份习惯
备份的重要性不用小编强调,相必你也知道。但是有的java程序员就是没有养成这样的好习惯,每次敲完代码就不记得随手保存,每次等到除了事故,比如电脑出了故障,辛辛苦苦敲打的java代码没保存找不回来的情况下就开始懊恼,与其这样还不如在一开始就养成良好的备份习惯,这样也方便自己日后查找利用。
以上就是关于要显示系统安装的所有程序的菜单项,可以使用什么 *** 作全部的内容,包括:要显示系统安装的所有程序的菜单项,可以使用什么 *** 作、安卓系统 每个版本的名字 麻烦给我发一下吧 我忘记了、衍生命名法和系统命名法命出来的名一样吗等相关内容解答,如果想了解更多相关内容,可以关注我们,你们的支持是我们更新的动力!
欢迎分享,转载请注明来源:内存溢出

 微信扫一扫
微信扫一扫
 支付宝扫一扫
支付宝扫一扫
评论列表(0条)