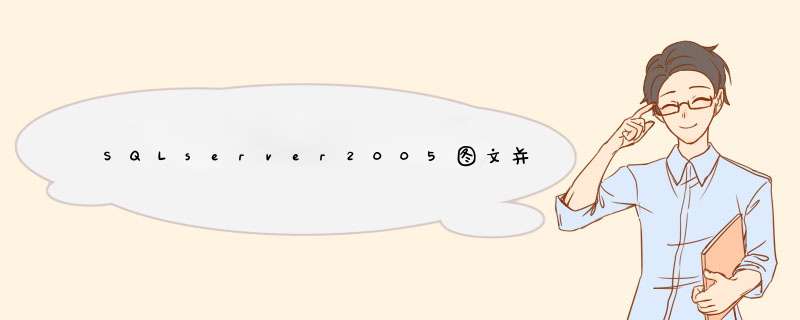
找到下载好的安装文件,检查是否下载完全。现在波菜以32位的win7旗舰版系统为例为您安装:
双击Tools文件夹中的setup.exe文件进行安装。
1、在进行安装的时候回出现如下的兼容性问题,但是不用理睬,点击运行程序:
2、勾选协议点击下一步
3、安装程序会检查所需组件,点击“安装”
4、点击“安装”
5、点击“下一步”后,安装程序会监测计算机配置
紧接着跳转为安装向导
点击“下一步”
我们看到,所有的项目都成功,如果之前没有启用IIS功能的话,出现的画面就是之前的那个样子,点击“下一步”
输入公司名后,点击“下一步”
这里需要注意,如果你的界面只有最后一个复选框可选,其他都为灰色不可选,那说明你的版本有问题,不是开发版,请马上放弃安装,从上面我给的下载地址下载开发板进行安装。全部选中后点击“下一步”
默认安装到系统盘下,我们可以点击高级进行修改,点击“浏览(R)”在这里一定要将前面的那个硬盘的符号弄成没有x,也就是必须选择将整个功能安装到本地磁盘上。不然后会出现错误。
我将“C”修改成了“D”,点击“确定”
点击“下一步”
我选择的“默认实例”,也可以选择“命名实例”,点击“下一步”
一切默认,点击“下一步”,在这里需要注意的是选择的是“使用内置系统账户”我的系统使用的用户名是administrator,如果你不是使用的这个,而是自己创建的而一个用户请慎重。
因为其他程序也可能连接数据库,所以选择“混合模式”,并键入sa密码,点击“下一步”,建议选择混合模式,这样在以后的开发中也方便,如果选择了window身份认证模式也是可以的,在后面的DBMS中是可以添加用户的,不用担心。
默认,点击“下一步”
该过程很耗时,慢慢等待吧
在后面的安装servers文件夹中的服务的时候,基本上相同,这个就不用我来说了吧,唯一的差别就是在选择安装默认数据库实例的时候保持默认(sqlExpress),这样基本就顺利了。
总结以上是内存溢出为你收集整理的SQLserver2005图文并茂安装教程(32位系统为例)全部内容,希望文章能够帮你解决SQLserver2005图文并茂安装教程(32位系统为例)所遇到的程序开发问题。
如果觉得内存溢出网站内容还不错,欢迎将内存溢出网站推荐给程序员好友。
欢迎分享,转载请注明来源:内存溢出

 微信扫一扫
微信扫一扫
 支付宝扫一扫
支付宝扫一扫
评论列表(0条)