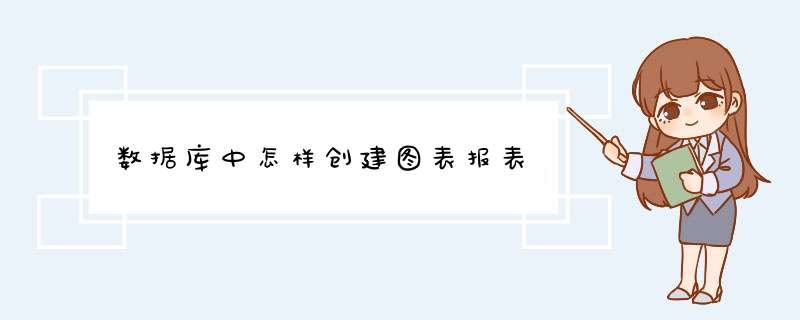
方法一:使用向导,调出方法⑴可采用“文件”菜单“新建”
⑵或采用“工具”菜单“向导”
方法二:使用数据库设计器
1、 使用向导建立数据库
特点:可以方便快捷地创建数据库,但只适用于一般常用的数据库。
2、 使用数据库设计器建立数据库
特点: 最大特点就是灵活性
*** 作步骤:⑴“文件”菜单“新建”,显示新建对话框
⑵选择“数据库”和单击“新建文件”钮
⑶在创建对话框中输入新数据库的名称和单击“保存”钮
效果:数据库文件已经建立完成。
显示出“数据库设计器”窗口和“数据库设计工具”
打开“数据库设计器”工具方法:“显示”菜单“工具栏”
选择“数据库设计器”
从FineReport官网下载最新版本的.exe文件。双击FineReport安装文件,会加载安装向导,安装向导加载完后,按照步骤一步步走。安装完成后,启动FineReport,输入注册码,就可以使用了。FineReport注册码到官网上可免费获取。熟悉设计器各项功能,如下:
连接数据库
启动设计器后,点击菜单服务器>定义数据连接,d出一个对话框,如下图所示:
(设计器已经默认连接了一个名为FRDemo的数据库,点击测试连接,系统d出连接成功的消息框表明数据库连接正常,其他数据库JDBC连接方式可参考文档JDBC连接数据库。FineReport模板设计器与数据库之间已经建立起连接,接下来我们就可以使用数据库中的数据设计模板了。)
新建模板和数据集
点击快速工具栏上按键,创建一张空白模板。
报表左侧下方有模板数据集窗口,列出了该模板可用的所有模板数据集,点击按钮,增加模板数据集。
新建数据集ds1,定义SQL语句为:SELECT * FROM [销量] where 地区='${地区}',这样一个带参数的SQL语句,这里的地区是参数名字。
在下方的参数面板中点击刷新按钮,便可以获得数据集参数,给参数设置默认值“华东”,点击预览,效果如下:
同样的方法,增加数据集ds2,SQL语句为:SELECT * FROM [销售总额]。
标题:合并A1~D2单元格,写入:地区销售概况。
边框:首先我们先来选中从A3~D5这一片区域,点击工具栏中的按钮,在系统d出的边框对话框中,选择按钮,同时添加内部和外部边框。
斜线:合并A3~B3。右击该单元格,选择单元格元素,在二级菜单中,选择斜线。系统会d出一个斜线编辑的对话框,在文本编辑框中写入我们在斜线当中要加入的内容:产品|销售员|地区,可以通过添加空格来调整文字的位置
模板设计效果展示如下图:
绑定数据列
将数据列拖拽至单元格,并设置单元格的属性,设置位置及方法如下图:
按照上图方法,将下表中对应数据列拖入到单元格中:
单元格数据集数据列属性
C3ds1产品从左到右扩展,居中,其余默认
A4ds1地区从上到下扩展,居中,其余默认
B4ds1销售员从上到下扩展,居中,其余默认
C4ds1销量从上到下扩展,数据设置:汇总|求和,居中,其余默认
D4ds2销售总额从上到下扩展,数据设置:汇总|求和,居中,其余默认
C5——=sum(C4)
D5——=sum(D4)
多数据集关联
由于模板中的数据来自于两个不同的数据集,要将不同数据集的数据建立联系,需要用到数据过滤。
选择D4单元格,点击设计器右侧上方的单元格属性面板中的过滤按钮,如下图:
打开过滤设置面板,添加如下过滤条件,使得ds2中的“销售员”数据列等于ds1中销售员的值。
参数界面布局
点击参数界面,进入参数编辑界面,在新建模板和数据集章节,我们在ds1数据集中定义了参数“地区”。
可以在参数界面的右侧下方区域看到我们所有定义好的参数,点击全部添加,将会使用默认的布局形成参数界面。
用户可以根据需要将参数界面调整到自己喜欢的样式。
参数控件风格
将地区参数控件类型改为下拉框,如下图:
选中下拉框控件,在右上方属性表中,设置下拉框的数据字典,选择数据库表>FRDemo>销量,实际值和显示值都为地区字段:
插入图表
合并A7~D18单元格,选择菜单栏上插入>单元格元素>图表,d出图表向导对话框如下图,这里选择柱形图>柱形图。
选中图表,在右侧上方的图表属性面板中选择图表属性表-数据,图表数据来源使用默认单元格数据。
分类轴输入公式=B4;
系列名和系列值,分别为=C3和=C4,如下图:
图表扩展属性设置
这里只想让图表反映整体情况,所以应为不扩展,上下父格均为无。
选择图表,在设计界面右下方单元格扩展属性面板设置如下图
直接点击分页预览,即可在浏览器端查看效果。完成自定义报表设计
欢迎分享,转载请注明来源:内存溢出

 微信扫一扫
微信扫一扫
 支付宝扫一扫
支付宝扫一扫
评论列表(0条)