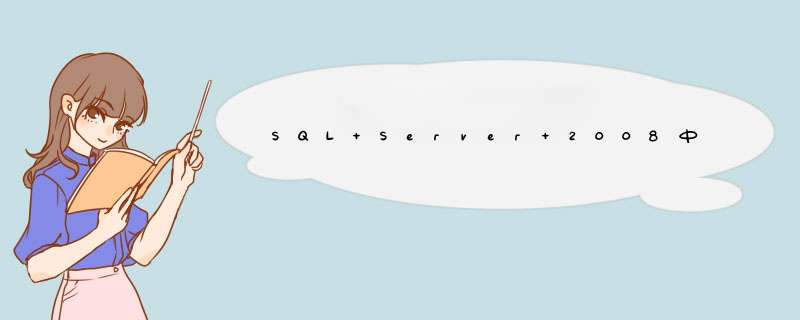
1、打开SQL Server 2008,右键数据库(左上角),选择新建数据库。
2、在这个界面中添加数据库的名字和存放位置。
3、命名新数据库为Shool,然后选择该数据库根目录进行存放。
4、选择完成后新建成功,刷新数据库,即可看到刚刚新建的数据库。
sql server安装步骤如下:
工具:电脑 *** 作系统:win10
1、官网下载SQL Server 2017 Developer
2、打开安装软件,选择自定义
3、选择语言,安装路径。
4、后面默认下一步
5、选择Developer
6、选择安装目录
7、默认下一步
8、管理员名字为sa 注意要添加当前用户
9、默认下一步
10、等待
11、之后进度条满了之后就安装完成了
12、官网下载SQL Server Management Studio
13、在开始中打开
14、服务器名与上面的实例ID相对应
首先,打开安装文件,找到setup安装文件,双击它,打开sql server安装中心界面。
请点击输入图片描述
2
在sql server安装中心界面左边找到【安装】按钮,点击打开它
请点击输入图片描述
3
在打开的【安装】按钮界面里找到【全新安装或向现有安装添加功能】选项,点击打开它,系统自动运行安装程序支持规则,通过后,点【确定】按钮。
请点击输入图片描述
请点击输入图片描述
4
在打开的是“产品密钥”界面,输入事先准备好的产品密钥后,点击下一步
请点击输入图片描述
在打开的“许可条款”界面,选择【我接受许可条款】,点击下一步。
请点击输入图片描述
在打开的“安装程序支持文件”,点击【安装】按钮,进行安装支持程序,安装支持程序完成后,系统会在规则后面的状态栏显示是否已通过,若显示为已通过,则【下一步】可正常点击,否则【下一步】按钮将不可点击。在这里显示正常,我们点击【下一步】
请点击输入图片描述
请点击输入图片描述
请点击输入图片描述
在打开的“设置角色”界面,我们选择【sql server功能安装】,点击【下一步】
请点击输入图片描述
在打开的“功能选择”界面,根据我们的实际情况进行功能的选择,为了不影响数据库的正常使用,建立全选,同时选择好共享功能目录的位置,设置完成后,点击【下一步】,安装完成后,会显示 *** 作完成的结果,如果一切正常,继续点击【下一步】
请点击输入图片描述
请点击输入图片描述
在打开的“实例配置”界面里面,选择【默认实例】,设置好【实例根目录】的所在位置,点击【下一步】,系统显示磁盘空间情况摘要,如果剩余空间不足在继这里会显示,那么也将无法进行【下一步】所以一定要预留好足够的空间,继续点击【下一步】
请点击输入图片描述
请点击输入图片描述
在“服务器配置”界面,要求对服务账号进行统一配置,点击【对所有sql server服务使用相同的账号】,在打开的设置界面里面选择【NT AUTHORITY\SYSTEM】选项,点击确定,继续点击 【下一步】
请点击输入图片描述
请点击输入图片描述
请点击输入图片描述
在打开的“数据库引擎配置”里面,身份验证模式可根据自己实际情况 来选择,本文选择【混合模式】,设置好sa密码,点击【添加当前用户】为指定的sql server管理员,配置完成后,点击【下一步】
请点击输入图片描述
在打开的“analysis services配置”界面,点击【添加当前用户】,继续点击【下一步】,在随后出现的“错误报告”界面也继续点击【下一步】
请点击输入图片描述
请点击输入图片描述
在“安装配置规则”界面,系统会显示当前通知情况,继续点击【下一步】,在随后打开的“准备安装”界面,会显示当前的需要安装的配置信息,然后点击【安装】按钮。
请点击输入图片描述
请点击输入图片描述
随后系统会进行安装,进度条会显示安装的进度,安装完成后,系统会显示“sql server 2008 R2安装已成功完成”,至此,sql server 2008 R2数据库全部安装完成。
请点击输入图片描述
请点击输入图片描述
欢迎分享,转载请注明来源:内存溢出

 微信扫一扫
微信扫一扫
 支付宝扫一扫
支付宝扫一扫
评论列表(0条)