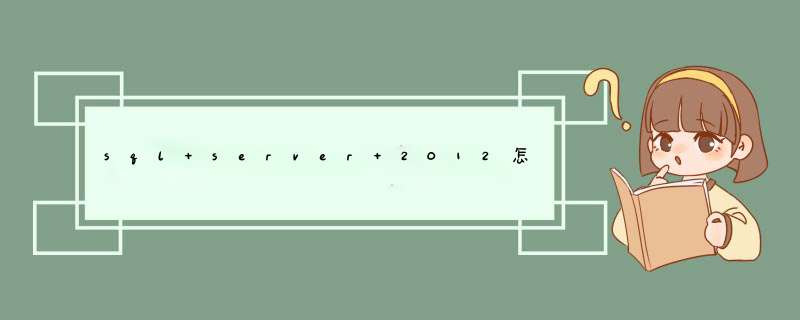
在 SQL Server 上建立用户帐户 1 打开“企业管理器”。 2 在控制台树中,双击“Microsoft SQL Servers”,然后单击“SQL Server 组”和“SQLComputerName (Windows NT)”。 3 双击“数据库”,然后双击选择的数据库。 4 右键单击“用户”,然后单击“新建数据库用户”菜单。 5 在“登录名”旁边,键入: domain \ username 6 在“用户名”旁边,键入用户名。 7 选中“公用”复选框,然后选择下列所有对象: db_owner db_accessadmin db_securityadmin db_ddladmin db_datareader db_datawriter db_backupoperator 要点 请勿选择“db_denydatareader”或“db_denydatawriter”。这些对象允许成员拒绝向数据库中读取或写入数据的权限。 注意 要打开“企业管理器”,请单击“开始”,指向“程序”,然后依次单击“Microsoft SQL Server”和“企业管理器”。 在开始之前,确认是否已设置了域和管理凭据: 具有对 SQL Server 数据库读取和写入数据的权限。 您的用户名具有上面每个计算机的管理凭据,随时可以使用该用户名登录计算机。 这只是一个快速启动过程。有关设置和配置 SQL 数据库的详细信息,请查阅 Microsoft SQL Server 文档。 当基于性能监视目的而连接到 SQL 服务器时,将使用 Windows Server 2003 家族产品而非 Microsoft SQL Server 身份验证。
1先用windows登录数据库
2单击安全性-登录名-右键新建登录名
3建立新的用户名和密码
4单击用户映射-在右侧的对话框中选择这个用户可以 *** 作的数据库
5单击确定完成添加用户
如果要给该用户增加权限
1右键你要 *** 作的数据库-属性-权限
2在右侧的对话框中会有XXX的显示权限这一项
3选择你要给这个用户设置的权限(比如说用户可以select
,update
insert,delete)
CREATE USER user_name
[ { { FOR | FROM }
{
LOGIN login_name
}
| WITHOUT LOGIN
}
]
[ WITH DEFAULT_SCHEMA = schema_name ]
[;]
-- SQL Database syntax when connected to a federation member
CREATE USER user_name
[;]
参数说明:
user_name
指定在此数据库中用于识别该用户的名称。 user_name 的数据类型为 sysname。 它的长度最多是 128 个字符。 在创建基于 Windows 主体的用户时,除非指定其他用户名,否则 Windows 主体名称将成为用户名。
LOGIN login_name
指定要为其创建数据库用户的登录名。 login_name 必须是服务器中的有效登录名。 可以是基于 Windows 主体(用户或组)的登录名,也可以是使用 SQL Server 身份验证的登录名。 当此 SQL Server 登录名进入数据库时,它将获取正在创建的这个数据库用户的名称和 ID。 在创建从 Windows 主体映射的登录名时,请使用格式 [<domainName>\<loginName>]。 有关示例,请参阅语法摘要。
如果 CREATE USER 语句是 SQL 批处理中唯一的语句,则 Windows Azure SQL Database 将支持 WITH LOGIN 子句。 如果 CREATE USER 语句不是 SQL 批处理中唯一的语句或在动态 SQL 中执行,则不支持 WITH LOGIN 子句。
WITH DEFAULT_SCHEMA = schema_name
指定服务器为此数据库用户解析对象名时将搜索的第一个架构。
windows_principal'
指定正为其创建数据库用户的 Windows 主体。 windows_principal 可以是 Windows 用户或 Windows 组。 即使 windows_principal 没有登录名,也将创建该用户。 连接 SQL Server 时,如果 windows_principal 没有登录名,Windows 主体必须通过有登录名的 Windows 组中的成员身份在数据库引擎中进行身份验证,或者连接字符串必须将包含数据库指定为初始目录。 在从 Windows 主体创建用户时,请使用格式 [<domainName>\<loginName>]。
新建用户:
企业管理器--展开
SQL
SERVER
组--展开(Local)--展开“安全性”
登录(右击)选择新建登录
打开“SQLServer登录-新建登录”对话框
常规选项
名称:输入新用户名
身份验证:选择SQLSERVER身份验证
输入用户密码
数据库访问选项卡
选择该用户可以访问的数据库
点击“确定”
完成新建用户
分配权限:
请使用“企业管理器”
选择
数据库--数据库名--表名(右击)
打开表属性对话框--常规选项卡,点击啊“权限”按钮
d出对象属性对话框
赋予用户相应的
SELECT、INSERT、UPDATE、DELETE等权限,然后按“确定”即可
如果你是以超级用户身份(sa)登录该数据库,则无需设置权限
注:对于每一张表和存储过程等数据库对象,都要赋予用户适当的权限,当然前提是你必须是数据库管理员,或者对象的拥有者。
可按如下方法创建:
1、登录SQL Server Manager Studio。
2、进入后,依次点开“安全性”——“登录名”,然后右击鼠标,找到“新建登录名”选项。
3、d出窗口中,输入要创建的用户,然后根据自己合适的方式选择验证身份,点击下方的“确定”按钮,即可。
1在数据库本机用使用cmd指令调出命令行窗口,再用sqlplus/assysdba登录到数据库中。并且用对要赋权限的表所有者连接数据库,否则后续赋权限会失败。
2创建由test123标识的用户测试;创建密码设置为test123的测试用户。
3授权测试用户的连接和资源权限。授予连接,资源到测试。
4指定表授权查询权限。授予用户选择。表测试。
5用新的登录数据库进行验证,我们会先尝试删除删除数据的功能,结果错误无法执行,说明我们添加的用户没有删除权限。
6然后验证select查询函数,成功找到指定的数据。创建一个新用户并指定查询权限函数的实现。对于没有权限的表的查询也会被拒绝。
第一步:安全性->登录名右键新建登录名 第二步:输入你的登录名,选择SQL server身份验证,设置登录密码。取消强制密码过期(看具体设定,一般取消) 第三步:选择左上角服务器角色,勾选中public,如果你需要使他拥有所有的权限勾选(sysadmin) 第四步:选择左上角的用户映射,右边的上部分是勾选有权限 *** 作的数据库,下边是定义设置登陆者的角色身份 第五步:左上角的状态,授予和启用点击确定用户就创建了。
您好:
1、使用CREATE
DATABASE语句创建数据库最简单的方式,该方式只需要指定database-name参数即可,该参数表示要创建的数据库的名称,其他与数据库有关的选项都采用系统的默认值。
2、如果希望在创建数据库时明确指定数据库的文件和这些文件的大小以及增长的方式,就需要了解CREATE
DATABASE语句的语法。
3、在语法格式中,每一种特定的符号都表示特殊的含义。
使用CREATE
DATABASE语句创建数据库:
1、
打开SQL
Server
Management
Studio窗口,并连接到服务器。选择文件→新建→数据库引擎查询命令或者单击标准工具栏上的新建查询按钮,创建一个查询输入窗口,在窗口内输入语句,创建“新建的数据1”数据库,保存位置为“C”。
2、单击执行按钮执行语句,如果执行成功,在查询窗口的查询中可以看到“命令以成功完成”。的提示信息框。在对象资源管理器窗口中书涮新,展开数据库节点就可以看到新建的数据了。
以上就是关于sql server 2012怎么创建用户全部的内容,包括:sql server 2012怎么创建用户、如何在sql server 2005中添加数据库用户、在sql server数据库新建用户的脚本怎么写等相关内容解答,如果想了解更多相关内容,可以关注我们,你们的支持是我们更新的动力!
欢迎分享,转载请注明来源:内存溢出

 微信扫一扫
微信扫一扫
 支付宝扫一扫
支付宝扫一扫
评论列表(0条)