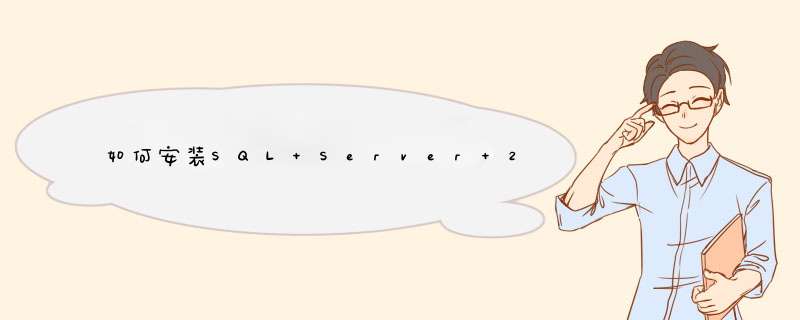
1 安装前准备: 数据库的安装也需要NET Framework 351功能
2 准备好Sql server 2008安装包,解压并运行setupexe进行安装
3 选中安装,点击全新SQL Server独立安装或向现有安装添加功能
4 首先是安装程序支持规则, *** 作完成之后,点击确定。
5 进入产品密钥,选择版本,输入产品密匙点击下一步
6 进入许可条款,勾选上我接受许可条款,直接点击下一步
7 进入安装程序支持文件,点击安装按钮,开始安装支持文件
8 安装完成之后,又进入安装程序支持规则,点击显示详细信息可以看到详细的规则列表,点击下一步
9 进入功能选择,选择全选,目录采用默认设置,点击下一步
10 进入实例配置,选择默认实例,其他都按照默认设置,点击下一步
11 进入磁盘空间要求,显示磁盘的使用情况,可以直接点击下一步
12 进入服务器配置,单击对所有SQL Server 服务使用相同的账户,选择了NT AUTHORITY\SYSTEM,然后单击下一步即可
13 进入数据库引擎配置,单击添加当前用户指定SQL Server管理员,这样管理员就是系统管理员,设置好之后,直接单击下一步
14 进入Reporting Services配置,直接按照默认选择第一项,点击下一步
15 进入错误和使用情况报告,直接单击下一步
16 进入安装规则,确保全部通过没有错误,直接单击下一步
17 进入安装进度,SQL Server 2008开始安装,不用管它,等待安装完成即可。安装完成后,会列出具体安装了哪些功能,提示安装过程完成,这时单击下一步,可进入完成界面,提示SQL Server 2008安装已成功完成
首先使用虚拟光驱工具,加载Sql Server 2008的ISO镜像,然后双击打开光驱。
选择左侧第二项安装,右侧选择第一项,全新的独立安装。
选择下面的输入产品秘钥,输入对应版本的秘钥,点击下一步。
勾选“我接受”,大家都懂的,然后安装。
在安装程序支持规则界面,出现如图效果则点击下一步。
如果“计算机重启”这一项失败,则可以通过以下方法解决:
1、键盘上按下Win+R快捷键,在运行窗口中输入regedit
2、顺次选择到HKEY_LOCAL_MACHINE\SYSTEM\CurrentControlSet\Control\Session Manager 这个位置
3、在右边窗口右击PendingFileRenameOperations,删除之
4、在次界面点击“重启安装”,问题解决
5、点击下一步
为防止出现问题,点击“全选”,下一步,实例配置窗口同样直接点击下一步。
服务器配置窗口,如图点击对所有SQL Server服务器使用相同账户,选择NT AUTHORITY\NETWORK SERVICE,确定,下一步。
然后是数据库引擎配置,这一步很关键。选择第二项“混合模式”,在下面设置一个密码,然后点击添加当前用户,下一步,仍然是添加当前用户,下一步。
按其默认选项,下面一直重复下一步。
至此安装成功,如果按照上面的过程安装,打开sql2008即可登录local。
双击SQL server 2008安装目录中的Setupexe,运行SQL Server 安装中心。
点击界面左侧的安装,然后点击右侧的全新SQL Server 独立安装或向现有安装添加功能,进入SQL Server 2008 安装程序界面,首先是安装程序支持规则, *** 作完成之后,点击确定。
进入产品密钥,选择合适的版本,点击下一步。
进入许可条款,勾选上我接受许可条款,直接点击下一步。
进入安装程序支持文件,点击安装按钮,开始安装支持文件。
安装完成之后,又进入安装程序支持规则,点击显示详细信息可以看到详细的规则列表,点击下一步。
进入功能选择,这里我选择了全选,也可以选择具体需要的功能,并且可以改变安装位置,设置完成后,点击下一步。
进入实例配置,这里我直接选择了命名实例,其他都按照默认设置,点击下一步。
进入磁盘空间要求,显示磁盘的使用情况,可以直接点击下一步。
进入服务器配置,单击对所有SQL Server 服务使用相同的账户,选择了NT AUTHORITY\SYSTEM,然后单击下一步即可。
进入数据库引擎配置,单击添加当前用户指定SQL Server管理员,这样管理员就是系统管理员,设置好之后,直接单击下一步。
进入Reporting Services配置,直接按照默认选择第一项,点击下一步。
进入错误和使用情况报告,可以选择其中一项,将相关内容发送给Mircosoft,也可以不进行选择,然后单击下一步。
进入安装规则,直接单击下一步。
进入安装进度,SQL Server 2008开始安装,不用管它,等待安装完成即可。安装完成后,会列出具体安装了哪些功能,提示安装过程完成,这时单击下一步,可进入完成界面,提示SQL Server 2008安装已成功完成。
以上就是关于如何安装SQL Server 2008数据库全部的内容,包括:如何安装SQL Server 2008数据库、如何安装server 2008数据库、如何安装sql server 2008数据库等相关内容解答,如果想了解更多相关内容,可以关注我们,你们的支持是我们更新的动力!
欢迎分享,转载请注明来源:内存溢出

 微信扫一扫
微信扫一扫
 支付宝扫一扫
支付宝扫一扫
评论列表(0条)