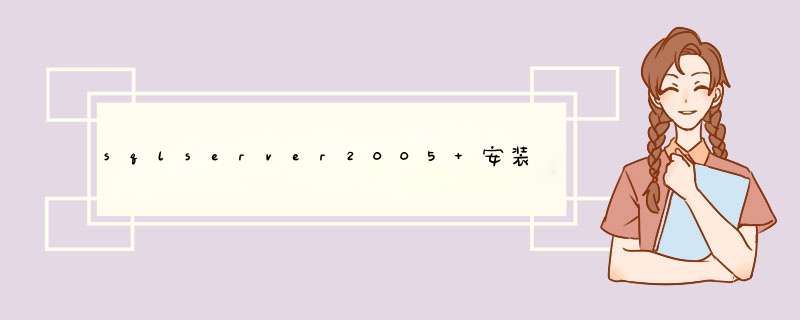
MSSQL 数据库版本 SQL Server 的各版本之间选择 大多数企业都在三个 SQL Server 版本之间选择 SQL Server Enterprise Edition SQL Server Standard Edition 和 SQL Server Workgroup Edition 大多数企业选择这些版本是因为只有 Enterprise Edition Standard Edition 和 Workgroup Edition 可以在生产服务器环境中安装和使用 除 Enterprise Edition Standard Edition 和 Workgroup Edition 外 SQL Server 还包括 SQL Server Developer Edition 和 SQL Server Express Edition 以下段落分别说明其中的每个版本 并建议应在何时使用哪个版本
软件平台要求 SQL Server 安装程序需要 Microsoft Windows Installer 或更高版本以及 Microsoft 数据访问组件 (MDAC) SP 或更高版本 您可以从此 Microsoft 网站下载 MDAC SP SQL Server 安装程序安装该产品所需的以下软件组件 Microsoft Windows NET Framework Microsoft SQL Server 本机客户端 Microsoft SQL Server 安装程序支持文件 安装WINDOWS IIS组件
硬件要求 SQL SERVER 对硬件的要求相对于 来讲提高一个档次了 记得 的企业版内存推荐才 M 最低 M就够了
MSSQL 平台与MSSQL 共存 主要注意在安装时实例设置 整个安装过程建议大家关闭杀毒软件
安装MSSQL 要装SQL Server 当然要准备安装程序(光盘) 也就要选对版本
SQL Server 的安装光盘共有 张 先打开第一张 点 服务器组件 工具 联机丛书和示例(C)
(也可以去下面第一个地址下载一个 Microsoft SQL Server Express Edition进行安装)
注意 下面这一步 至少要把第一项选中 如果还想在用SQL SERVER 中查看帮助信息 则要将最后一项选中 其它的选项视情况可选中!如果不想安装Visual Studio 可以按下图 *** 作
这里最好不要选默认实例 如果你原来机器上有sql server 你选了默认的实例后 将会指向sql server 的实例 这样会对后续使用SQL 很不利 建议直接选中命令实例单选按钮 创建自己的实例
MSSQL 数据库SP 补丁安装
安装版本根据自己选择的版本找相关补丁 我用的是SQLServer SP KB x CHS exe
lishixinzhi/Article/program/SQLServer/201404/30572
1、SQL Server 2005的安装光盘共有2张,先打开第一张,点 "服务器组件、工具、联机丛书和示例(C)”
2、勾选“我接受许可条款和条件(A)”,选择下一步。
3、安装程序会自动检测你是否安装环境组件,点击安装即可。
4、开始进入安装程序,点击下一步。
5、系统开始对系统配置进行检测,(正常情况有1个黄色的文字警告或者没有警告,根据电脑配置而定,这个不影响),点击下一步。
6、姓名和公司根据你自己的需要填写,可随便填写,填写完进入下一步。
7、注意,至少要把第一项选中,如果还想在用SQL SERVER2005中查看帮助信息,则要将最后一项选中,其它的选项视情况可选中!如果不想安装Visual Studio 2005,可以按下图 *** 作(如果你不懂哪些要用,可以都选上)。
8、选择需要安装的组件,看你自己需要用到哪些功能,选择即可。
9、如果你原来机器上有sql server2000,请不要选默认实例,你选了默认的实例后,将会指向sql server2000的实例,这样会对后续使用SQL2005很不利;如果之前没有安装过其它版本的数据库,推荐选择默认实例。
10、选择帐户和安装完需要启动的服务。
11、选择身份验证模式,一般选择混合模式,然后设置sa用户密码,此密码是安装完成后sa登录的密码。
12、这两步选择默认的即可。
13、安装需要一定的时间,请耐心等待。
14、安装版本根据自己选择的版本找相关补丁,我用的是SQLServer2005SP3-KB955706-x86-CHS.exe
15、身份验证,输入你安装数据库时设置的密码,点击下一步安装。
16、安装完成,启动配置工具。
17、配置好后就完成安装啦!
欢迎分享,转载请注明来源:内存溢出

 微信扫一扫
微信扫一扫
 支付宝扫一扫
支付宝扫一扫
评论列表(0条)