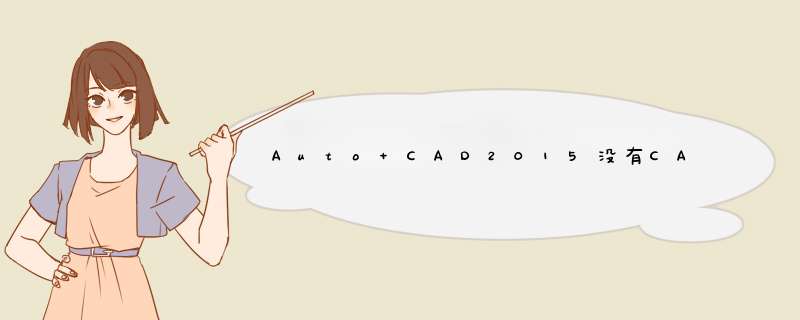
2、进入用户自定义界面,默认的是进入“自定义”、如果没有发现下图中的界面,表明界面被折叠,点击箭头所示的“折叠图标”打开即可。右键点击“工作空间”,然后点击“新建工作空间”。
3、为了我们习惯,将新建的工作空间重新命名为“CAD经典”。
4、新建一个工作空间之后,点击左方的“工具栏”,展开工具栏工具。
5、这时候右边显示的是工具栏的相关信息,这时候点击“CAD经典”,打开“CAD经典右方的界面。
6、将我们平时常用的工具,比如“标注”、绘图、查询等等工具,使用鼠标左键按住不放这些工具,拖动到右方的“工具栏”,然后松开鼠标左键。
7、同理,打开左方的“菜单栏”,把里面的工具拖到右方的“菜单栏”,把左方的“选项板”拖到右边的“选项板”。
8、然后点击下方的“应用”,使刚才的改变生效。
9、在左上方,右键点击刚才新建的“CAD经典”,然后选择“置为当前”。
10、注意:这时候菜单栏是没有打开的,所以需要将其打开。点击菜单栏后面的开关,使其为“开”。然后点击“应用”,再点击“确定”。
11、这时候自动进入CAD经典界面,这个是我们熟悉的界面了,把这些工具条拖动到喜欢的位置即可。如果喜欢的工具没有出现,使用以上的方法添加即可。
1、首先当然是要将软件打开,我们将更新好的CAD打开,在界面右下角,存在一个齿轮形状的图标,点击打开栏目,选择“自定义”;2、这样我们就打开了自定义的界面了,在折叠图标中打开“工作空间”,选择“新建工作空间”;
3、将工作空间进行命名,可以设置为我们熟悉的“CAD经典”;
4、接着选择“工具栏”,位置如下图,打开其栏目;
5、在栏目下选择刚刚创建的“CAD经典”,将有右边界面打开;
6、设置好工具栏:即将比较常用的工具用鼠标左键按住不放,拖拽到右边的框栏目下;
7、类似的,将菜单栏进行设置;
8、这样,我们就可以选择“应用”,生成刚刚的所有 *** 作;
9、最后,需要根据自己喜好,可以选择将刚刚创建的“CAD经典”设置为“置为当前”;
10、一般来说,默认的菜单栏是没有打开的,我们需将其先打开,然后再应用确定;
11、大功告成,熟悉的CAD经典界面回归;
工具/材料使用软件:CAD
01我们在桌面上双击CAD的快捷图标,将CAD这款软件打开,打开CAD之后可以看到在CAD中就有栅格的显示,如图所示:
02在CAD的 *** 作界面的下面找到栅格选项,将鼠标移上去之后会看到提示信息,此时栅格处于打开的状态,如图所示:
03我们点击该选项栅格就被关掉了,此时在工作区里栅格就没有了,如图所示:
04在栅格显示与隐藏选项上单击鼠标右键找到网格设置选项,如图所示:
05点击网格设置选项在d出的对话框内设置参数如图所示:
06设置好参数之后,可以看到栅格就比原来大了3倍,如图所示:
欢迎分享,转载请注明来源:内存溢出

 微信扫一扫
微信扫一扫
 支付宝扫一扫
支付宝扫一扫
评论列表(0条)