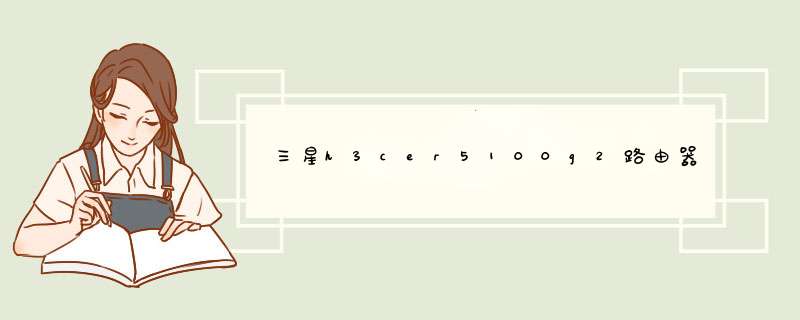
1、首先接通电源,将设备自带的电源适配器一端插入路由器的电源孔,一端插入电源插座。然后,连接WAN口线,将Modem或者是小区宽带的网线连接到路由器的Internet口上。再次,连接LAN口线,再利用一根网线,一端连接在路由器的任意一个LAN口上,另一端连接电脑网卡(台式机、笔记本都可以)。
2、打开电脑,右击桌面上的“网上邻居”,打开属性。再右击“本地连接”,打开属性。
3、在常规选项卡中选择“Internet协议(TCP/IP)”点击“属性”,选择“自动获得IP地址”和“自动获得DNS服务器地址”即可。
4、打开浏览器,在此以IE为例,在地址栏中输入:http://192.168.0.1,即可登录到路由器的管理界面,对路由器进行各项配置。
5、设置WAN口,即Internet口的设置。此步骤主要是设置用户当前的上网类型,一般分为PPPoE、动态IP、静态IP、PPTP、L2TP等。家庭用户大多数使用的是ADSL或者是小区宽带对应的是PPPoE,公司使用的是静态IP方式上网。用户在此不用过多担心自己使用的到底是哪种上网方式,因为智能的路由器会自动侦测用户的上网类型。如果用户不慎丢失了用户名和密码,则可以咨询宽带接入商。
6、当前默认的管理员admin的密码是空的,这太不安全,如果邻居使用无线网络也可以对这个路由器进行设置,所以需要给admin加一个新的密码,点击维护选项卡,输入新的密码后,点击“保存设置”,路由器会自动重启以使更改生效。如果用户愿意也可以更改用户名。再次进入的时候就需要输入用户名和密码了。如果没有密码,就没有权限修改路由器的设置。
7、保存设置,重启路由器就可以上网了。
H3C ER5200是H3C公司推出的一款高性能千兆下行路由器,它主要定位于以太网/光纤/ADSL接入的SMB市场和政府、企业机构、网吧等网络环境,如需要高速Internet带宽的网吧、企业、学校和酒店等。下面,我为大家分享H3C ER5200路由器的设置方法,希望对大家有所帮助!
H3C ER5200路由器怎么设置
首先你要把运营商的网线接在路由器上面的WAN口
然后登陆路由器,一般默认的IP 是192.168.1.1 或者是192.168.0.1,这个在路由器的背面都有写,不知道的看下就可以了。
依次点开 接口设置--wan设置
设置WAN口的接入方式,运营商的网线是接着WAN1口,就设置WAN1口,接着WAN2口就设置2口
如果是家用一般都是选 PPPOE
如果是光纤就选 静态地址
这款路由器一般都是公司用。
然后填入,运营商给你的上网通行证,是PPPOE的话,就是填入账号,密码,是静态地址的话,就填入静态IP地址。这些都是运营商给的。你不知道的话就找他们要。
设置好WAN口,记得要开启DHCP功能哦,我这边因为是公司的路由,所以DHCP功能没开,大家需要填入自己需要的分配的IP地址就可以了。
设置好之后,检查下,WAN口有没有连接成功。连接成功就OK了。
最后客户端接入LAN口,获取到DHCP分配的地址,就可以上网了。
拓展: 路由器设置wifi
第一步
新购买的路由器会有安装说明书的',说明书上面会标明输入的ip地址。比如无线路由器就需要输入192.168.0.1,这个有的输入的不一样。
第二步
连上无线路由器,在浏览器里面输入说明书上面的ip,按回车键。不过有可能输入之后发现打不开,可用手机连上无线路由器网络之后,用手机浏览器打开这个ip地址。
第三步
输入ip打开之后会有一个登录提示,默认帐号密码都是admin,输入之后登录。
第四步
登录成功之后在左侧导航里面点击设置导向
第五步
接下来几个选项,都可以选择下一步,说明书上面也会有相关提示和解释的。
第六步
输入宽带的帐号和密码了,输入之后点击下一步。
第七步
输入两个重要的,最重要的是密码。SSID就是wifi的帐号名称,WPA就是无线网的密码。
第八步
点击下一步,点击完成按钮就可以重启路由器了,重启之后无线网就设置成功了。
H3C的路由器都大同小异,H3C ER5200路由器设置方法:
电脑:华为MateBook14。
系统:Windows10。
软件:H3C ER5200路由器1.0。
1、首先要把运营商的网线接做燃在路由器上面的WAN口。然后登陆路由器,一般默认的IP是192.168.1.1或者是192.168.0.1,这个在路由器的背面都有写。
2、依次点开接口设置wan设置。
3、设置WAN口的接入方式,运营商的网线是接着WAN1口,就设置WAN1口,接着WAN2口就设置2口如果是家用一般都是选PPPOE如果是光纤就选静态地址这款路由器一般都是公司用。
4、然后填入,运营商给上网通行证,是PPPOE,就是填入账号,密码是静态地址的话,就填入静态IP地址。这些都是运营商给的。
5、设置好WAN口,记得要开启DHCP功能,所以DHCP功能链伍没开,大家需要填入自己需要的分配的IP地址就可以了。
6、设置好之后,检查下,WAN口有没有连接成功。连接成功就OK了。最后客户端接入LAN口,获取到DHCP分配的地址,就可以上网了。
欢迎分享,转载请注明来源:内存溢出

 微信扫一扫
微信扫一扫
 支付宝扫一扫
支付宝扫一扫
评论列表(0条)