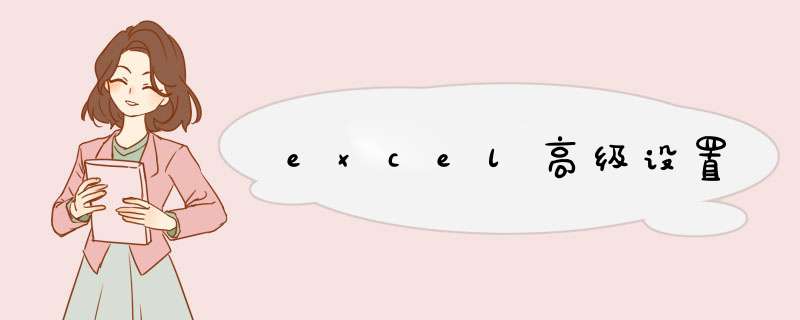
单击【文件】进入excel的后台视图。
请点击输入图片描述
单击【选项】菜单。
请点击输入图片描述
单击【选项】菜单后,会d出【excel选项】对话框,如下图所示。
请点击输入图片描述
单击【高级】选项卡,得到如下图所示的选项卡。
请点击输入图片描述
第一个需要我们注意的是【按Enter键后移动所选内容】的方向,有四个方向可选,我们一般常用的是向下或者向右。
请点击输入图片描述
下一个需要我们注意的是【自动插入小数点数】,默认的是两位,如果跟自己的习惯不符合,可以进行调整。
请点击输入图片描述
下一个需要我们注意的是【为单元格值启用记忆式键入】,一般要选中,这样我们在 *** 作当中会方便好多。下面我来演示一下选中它后的效果。
请点击输入图片描述
大家看,这是初始状态,前两个单元格当中已经分别输入了一个【手机】和【电脑】。
请点击输入图片描述
当我在下一个单元格中输入【手】字时,整个【手机】这个词都会跟着出来,供我们选择,如果是想打这个词,那就不用再打【机】字出来了,节省了时间。如果不是要打【手机】二字,比如是要打【手套】,那就直接打字输入就行,也不影响。
请点击输入图片描述
Excel中高级筛选添加了条件但无法筛选出数据,这是因为 *** 作过程中 *** 作错误导致的,具体的 *** 作步骤如下:
1、在空白的单元格区域中输入要筛选的“与”条件,切换至【数据】选项卡,单击【高级】按钮:
2、 打开【高级筛选】对话框,设置好【方式】【列表区域】【条件区域】,其中,列表区域为要筛选的数据源,条件区域为步骤一中输入的内容,单击【确定】按钮:
3、即可看到筛选出的职称为教授且工资大于等于9000的数据,如果要清除筛选方式,在【数据】选项卡下单击【清除】按钮:
4、在空白的单元格区域中输入要筛选的“或”条件,切换至【数据】选项卡,单击【高级】按钮:
5、 打开【高级筛选】对话框,设置好【方式】【列表区域】【条件区域】,单击【确定】按钮:
6、最后可看到筛选出的职称为教授或者工资大于等于8000的员工数据,这样Excel的高级筛选步骤就已经结束了:
欢迎分享,转载请注明来源:内存溢出

 微信扫一扫
微信扫一扫
 支付宝扫一扫
支付宝扫一扫
评论列表(0条)