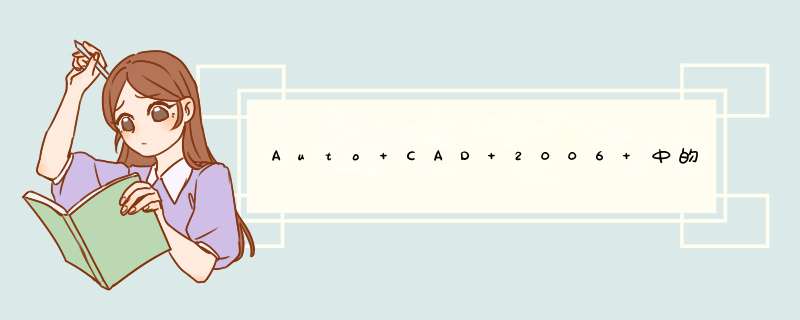
如果使用熟练(键盘+鼠标绘图),还用的上翻译吗?
CAD快捷键一览
创建三维阵列 3A
创建三维面 3F
在三维空间创建由直线段组成的多段线 3P
在二维和三维空间中将某对象与其他对象对齐 AL
加载 AutoLISP、ADS 和 ARX 应用程序 AP
创建圆弧 A
计算对象或定义区域的面积和周长 AA
创建按指定方式排列的多重对象拷贝 AR
执行外部数据库命令的管理功能 AAD
输出选择对象的链接信息 AEX
管理对象和外部数据库之间的链接 ALI
显示并编辑表数据并创建链接和选择集 ARO
从链接到文字选择集和图形选择集的行中创建选择集 ASE
执行结构查询语言 (SQL) 语句 ASQ
创建属性定义 -AT
改变不依赖于块定义的属性信息 -ATE
用图案填充封闭区域 H或BH
根据选定对象创建块定义 -B
用对话框定义块 B
用封闭区域创建面域或多段线 BO
(使用命令行)用封闭区域创建面域或多段线 -BO
部分删除对象或把对象分解为两部分 BR
给对象加倒角 CHA
修改现有对象的特性 -CH
根据圆心和直径或半径绘制圆 C
复制对象 CO或CP
创建属性定义 AT
编辑单个块的可变属性 ATE
修改对象的颜色、图层、线型和厚度 CH
设置新对象的颜色 COL
编辑文字和属性定义 ED
显示夹点并设置颜色 GR
创建并修改标注样式 D
插入块或另一图形 I
控制现有对象的特性 MO
修改对象名称 REN
设置绘图辅助工具 RM
设置对象选择模式 SE
管理已定义的用户坐标系 UC
选择预置用户坐标系 UCP
控制坐标和角度的显示格式及精度 UN
创建和恢复视图 V
设置三维观察方向 VP
创建对齐线性标注 DAL或DIMALI
创建角度标注 DAN或DIMANG
从前一个或选择的标注的第一尺寸界线处连续标注 DBA或DIMBASE
创建圆和圆弧的圆心标记或中心线 DCE
从前一个或选择的标注的第二尺寸界线处连续标注 DCO或DIMCONT
创建圆和圆弧的直径标注 DDI或 DIMDIA
编辑标注 DED或DIMED
创建线性尺寸标注 DLI或DIMLIN
创建坐标点标注 DOR或DIMORD
替换标注系统变量 DOV或DIMOVER
创建圆和圆弧的半径尺寸标注 DRA或DIMRAD
在命令行创建和修改标注样式 DST或DIMSTY
移动和旋转标注文字 DIMTED
测量两点之间的距离和角度 DI
将点对象或块沿对象的长度或周长等间隔排列 DIV
绘制填充的圆和环 DO
修改图像和其他对象的显示顺序 DR
打开鸟瞰视图窗口 AV
输入文字时在屏幕上显示 DT
定义平行投影或透视视图 DV
创建椭圆或椭圆弧 EL
从图形删除对象 E
将组合对象分解为对象组件 X
以其他文件格式保存对象 EXP
延伸对象到另一对象 EX
通过拉伸现有二维对象来创建三维实体 EXT
给对象加圆角 F
创建根据特性选择有关对象时用到的过滤器列表 FI
创建对象的命名选择集 G
使用命令行创建选择集 -G
用图案填充一块指定边界的区域 -H
修改现有的图案填充对象 HE
重生成三维模型时不显示隐藏线 HI
以多种格式向 AutoCAD 图形文件中插入图像 IM
使用命令行插入图像 -IM
控制选定图像的亮度、对比度和褪色度 IAD
向当前图形中定义并附着新的图像对象 IAT
为单个图像对象创建新剪切边界 ICL
向 AutoCAD 输入3DS/DXF/EPS /SAT/WMF等文件 IMP
将命名块或图形插入到当前图形中 -I
插入链接或嵌入对象 IO
找出两个或多个三维实体的干涉区并用公用部分创建三维组合实体 INF
从两个或多个实体或面域的交集创建组合实体或面域 IN
管理图层 LA
在命令行上执行 LAYER 命令 -LA
创建一条引出线将注释与一个几何特征相连 LE或LEAD
拉长对象 L
创建、加载和设置线型 LT
使用命令行创建、加载和设置线型 -LT
显示选定对象的数据库信息 LI或LS
设置线型比例因子 LTS
把某一对象的特性复制到其他若干对象 MA
将点对象或块按指定的间距放置 ME
创建对象的镜像副本 MI
创建多线 ML
在指定方向上按指定距离移动对象 M
从图纸空间切换到模型空间视口 MS
创建多行文字 T或MT
使用命令行创建多行文字 -T
创建浮动视口和打开现有的浮动视口 MV
创建对象的等距线,如同心圆、平行线和平行曲线 O
设置运行对象捕捉模式并修改靶框大小 OS
使用命令行设置运行对象捕捉模式并修改靶框大小 -OS
移动显示在当前视口的图形 P
使用命令行移动视口 -P
插入剪贴板数据并控制数据格式 PA
编辑多段线和三维多边形网格 PE
创建二维多段线 PL
将图形打印到绘图仪、打印机或文件 PLOT
创建点对象 PO
创建用多段线表示的正多边形 POL
自定义 AutoCAD 系统参数的设置 PR
显示打印图形的效果 PRE
从模型空间视口切换到图纸空间 PS
删除数据库中未用的命名对象,例如块或图层 PU
退出 AutoCAD EXIT
绘制矩形多段线 REC
刷新显示当前视口 R
刷新显示所有视口 RA
重生成图形并刷新显示当前视口 RE
重新生成图形并刷新所有视口 REA
从选择的一组现有对象中创建面域对象 REG
修改对象名 -REN
创建三维线框或实体模型的具有真实感的渲染图像 RR
沿轴旋转二维对象以创建实体 REV
绕基点旋转对象 RO
设置渲染系统配置 RPR
在 X、Y 和 Z 方向等比例放大或缩小对象 SC
从脚本文件执行一系列命令 SCR
用剖切平面和实体截交创建面域 SEC
列出系统变量并修改变量值 SET
显示当前视口图形的着色图像 SHA
用平面剖切一组实体 SL
规定光标按指定的间距移动 SN
创建二维填充多边形 SO
检查图形中文字的拼写 SP
创建二次或三次样条曲线 SPL
编辑样条曲线对象 SPE
移动或拉伸对象 S
创建命名样式 ST
用差集创建组合面域或实体 SU
校准、配置、打开和关闭已安装的数字化仪 TA
设置当前三维实体的厚度 TH
控制对图纸空间的访问以及控制视口的行为 TI
创建形位公差标注 TOL
显示、隐藏和自定义工具栏 TO
创建圆环形实体 TOR
用其他对象定义的剪切边修剪对象 TR
通过并运算创建组合面域或实体 UNI
设置坐标和角度的显示格式和精度 -UN
保存和恢复已命名的视图 -V
设置图形的三维直观图的查看方向 -VP
将块对象写入新图形文件 W
创建三维实体使其倾斜面尖端沿 X 轴正向 WE
将一个外部参照附加到当前图形中 XA
将外部参照依赖符号绑定到图形 XB
使用命令行执行XBINDW命令 -XB
定义外部参照或块剪裁边界,并且设置前剪裁面和后剪裁面 XC
创建无限长的直线,称为参照线 XL
控制图形中的外部参照 XR
使用命令行执行XREF命令 -XR
放大或缩小当前视口对象的外观尺寸 Z
方法/步骤
1
下载并安装Drivedroid。
(由于经验不允许链接,请到官网自行下载。)
2
运行软件,进入设置向导界面。点击NEXT(下一步)
翻译:欢迎
欢迎使用Drivedroid安装向导,本向导将通过对Drivedroid进行设置,以保证软件与你的安卓手机兼容并正确运行。此项导涉及以下几个步骤:
*ROOT权限的获取
*设置USB/CD镜像的储存路径
*检测USB系统
*用“启动测试镜像”检验设置(效果)
请点击输入图片描述
3
点击ACQUIRE ROOT ACCESS (获取root权限)
翻译:ROOT权限
Drivedroid需要通过Root权限来使用内核自身某种(非直接显露的)特性。
使用root权限需要安装有类似superSU之类的软件
请点击输入图片描述
手机会提示获取root权限的相关 *** 作(不同的手机界面不大相同),允许获取相关root权限即可。
成功后会显示Root acquired(已获取root权限),点击NEXT(下一步)
请点击输入图片描述
点击 CONFIGURE IMAGE DIRECTORY(设置镜像目录)
翻译:镜像目录
Drivedroid需要将USB CD/DVD镜像存放于你的设备储存空间。
这些镜像一般是600M~4G大小,当然体积也可以很大。
另外由于ROOT权限的原因,Drivedroid需要确定一个支持该权限的路径。
请点击输入图片描述
在设置目录的过程中,会调用系统自带的文档(文件管理器),设置你要选择的目录(文件夹)。
这里以我的手机为例(不同手机界面不同),建议尽量找一个里面没东西的文件夹,这样加载后不会那么乱。如果你设置为根目录,会显示一大堆东西,看起来很不方便。
推荐大家建一个空文件夹,然后专门把镜像放到里面。最后点选择确定。
请点击输入图片描述
设置完成后会显示,Image directory configured(镜像路径设置完成),还会显示你设置的路径信息,当然也可以点击REMOVE IMAGE DIRECTORY(删除镜像路径)重新设置。
点击NEXT下一步
请点击输入图片描述
连接数据线,NEXT。
翻译:请将你的设备通过数据线和电脑进行连接。(图片为暂未连接数据线界面)
请点击输入图片描述
设置usb系统
翻译:不同设备调用的usb连接机制不同,这就是为何Drivedroid支持多种连接方式,至于你的手机支持何种连接方式,还是亲测为妙。
选择一个你能选择的usb系统测试即可。NEXT下一步。
请点击输入图片描述
翻译:Drivedroid使用UMS模式(即大容量存储模式)加载镜像,它使你的安卓设备以USB或者CD-ROM方式显示出来,确认下你手机是否有正常加载镜像。MORE INFO(更多信息)
◎ 安卓设备在系统中正常显示
◎ 没有设备显示
如果PC没有显示,可能是此USB系统方式不兼容你的手机,请选择其他USB系统测试。
点击NEXT。
请点击输入图片描述
启动
翻译:重启电脑,在BIOS(固件)里设置你的安卓设备作为启动设备。
◎ 使用Drivedroid成功启动
◎ 启动选项未显示这个安卓设备
◎ 启动到了原系统,而不是Drivedroid
◎ 不知道该怎么办
NEXT
请点击输入图片描述
总览
翻译:感谢使用Drivedroid设置向导。
发送设备信息给开发者(用于改进软件设计)
之后会显示相关的信息。我就不翻译后面的了。
NEXT
请点击输入图片描述
正常的界面就如图片中加载的那样,drivedroid测试镜像成功加载。
请点击输入图片描述
说是 paradox launcher 这个程序设置向导因为一个错误已经过早的结束了,你的系统还没有被修改,让你点finish终结这个界面,稍后再尝试
欢迎分享,转载请注明来源:内存溢出

 微信扫一扫
微信扫一扫
 支付宝扫一扫
支付宝扫一扫
评论列表(0条)