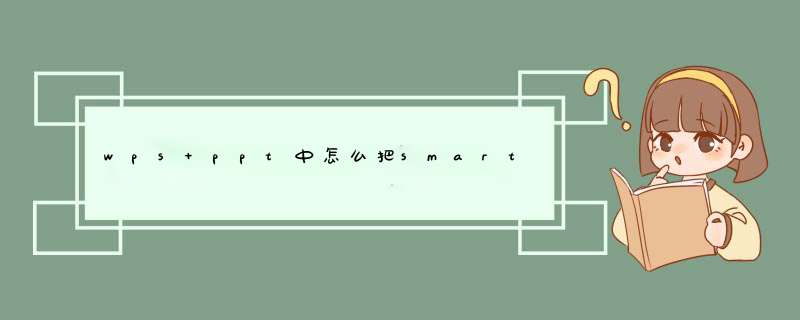
1、首先在打开的PPT文件中点击“插入”选项卡中的“smartart”图标。
2、然后在打开的“选择smartart图形”对话框中根据需要选择一个图形插入到PPT页面中。
3、选中插入的图形在工具栏中会出现“smartart工具”,在其中可以点击“smartart样式”右下角的下拉菜单按钮。
4、然后在开启的下拉菜单选项中点击“中等效果”的图标即可将插入的图形设置为“中等效果”。
选择要更改样式的图形形状,如果要选择多个图形,可以按住Ctrl键不放,再选择需要更改样式的形状。
请点击输入图片描述
选择“SmartArt工具--格式”功能菜单,在工具栏中找到“形状样式”组。
请点击输入图片描述
单击“样式”下拉列表,在其中选择一种你需要的样式即可。
请点击输入图片描述
下图是将最下方的四个图形样式更改为“浅色1-蓝色”的效果。
请点击输入图片描述
当然,你还可以为选中的图形形状设置“形状填充”和“开关轮廓”的效果。
请点击输入图片描述
下图是把最下方的四个图形形状填充颜色和轮廓修改后的效果。
请点击输入图片描述
甚至你还可以为选中的图形添加形状效果。如添加”阴影“、“映像”、”发光“、”边缘柔化“和”三维“等效果。
请点击输入图片描述
1、首先打开需要更改smartart图形颜色和样式的PPT,在“插入”选项卡中点击“smartart”按钮,浏览选择想要的smartart图形,然后点击“确定”进行添加。2、其次右键点击添加形状的数量,点击选中整个smartart图形,点击其中的“smartart 设计”按钮,然后点击“更改颜色”按钮就可以在子选项中设置想要的的颜色效果了。
欢迎分享,转载请注明来源:内存溢出

 微信扫一扫
微信扫一扫
 支付宝扫一扫
支付宝扫一扫
评论列表(0条)