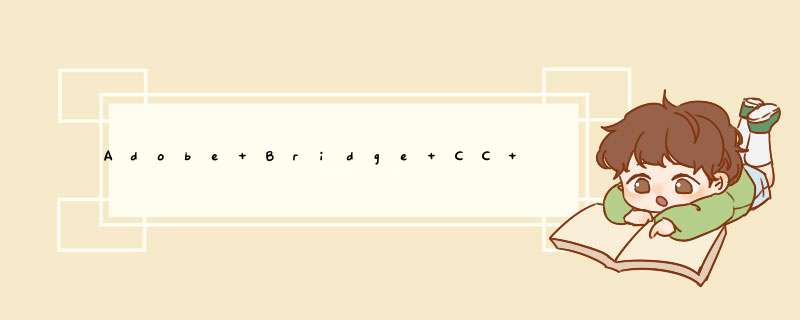
首先,打开设置,进入显示的设置界面, *** 作步骤可以按图片所示即可
请点击输入图片描述
请点击输入图片描述
请点击输入图片描述
请点击输入图片描述
请点击输入图片描述
点击显示器属性后,进入属性面板,点击“颜色管理”,点击下方的“颜色管理”,之后选择“高级”,点击“校准显示器”
请点击输入图片描述
请点击输入图片描述
请点击输入图片描述
进入“校准显示器”,一直点击下一步即可,最后点击完成就 *** 作完了。这时再进入Adobe Bridge,可以看到已经显示正常了。
请点击输入图片描述
请点击输入图片描述
请点击输入图片描述
请点击输入图片描述
Adobe Bridge 是 Adobe Creative Suite 的控制中心。 您使用它来组织、浏览和寻找所需资源,用于创建供印刷、网站和移动设备使用的内容。 Adobe Bridge 使您可以方便地访问本地 PSD、AI、INDD 和 Adobe PDF 文件以及其它 Adobe 和非 Adobe应用程序文件。您可以将资源按照需要拖移到版面中进行预览,甚至向其中添加元数据。 Bridge 既可以独立使用,也可以从 Adobe Photoshop、Adobe Illustrator、Adobe InDesign 和 Adobe GoLive 中使用主要功能编辑
AMB
借助 InDesign CS5 和 Photoshop CS5 中的可自定义面板 Adobe Mini Bridge,在您的工作环境中访问所有创意资源。排序和过滤,然后可以将文件直接拖到文档中。
在 InDesign 文档中显示相互链接的文件
快速访问页面布局的各个组成部分,还可以在 Adobe Bridge CS5 中直接浏览 InDesign 文档中的链接文件。
JPEG导出
将 Adobe Bridge CS5 中的任何图形、图像或文档转换为 JPEG 格式,通过网站和画廊、电子邮件等方式轻松共享文件。
针对 Web 画廊的自定义图像大小调整和 PDF 水印
创建 Web 画廊时可获得更多控制。为 PDF 文件添加水印,精确调整图像大小,单击一次即可显示 HTML 和 SWF 格式画廊中的文件名。
使用 Adobe Device Central CS5 预览移动内容
从 Adobe Bridge 中访问 Device Central CS5,以预览、测试和优化跨各种设备的图像、动画、视频和其他内容-从手机、游戏系统到电视屏幕。
批次重命名
通过增强的“Batch Rename”(批重命名)对话框更快、更轻松地重命名多组文件。创建自己的预设,使用“Find and Replace”(查找和替换)命令,通过拖放移动字段自定义对话框。
程序拖放功能
借助 Adobe Bridge CS5 或 Adobe Mini Bridge 与其他 Creative Suite 5 组件之间的文件拖放能力,将 Illustrator 文件轻松放入 InDesign 布局中、在 Photoshop 中新建 Smart Objects(智能对象)等等。
可编辑路径栏
借助改进的导航栏,您可以更轻松地在文件夹之间移动。
集中颜色设置
在 Adobe Bridge 的集中面板中设置颜色首选项,使项目和文件中的颜色更一致。这套首选项用于控制 Photoshop CS5 版本、Illustrator CS5、InDesign CS5 和 Adobe Acrobat® 9 Pro 的颜色设置,所以当您使用多个 Creative Suite 组件时,屏幕上的颜色将十分一致。
欢迎分享,转载请注明来源:内存溢出

 微信扫一扫
微信扫一扫
 支付宝扫一扫
支付宝扫一扫
评论列表(0条)