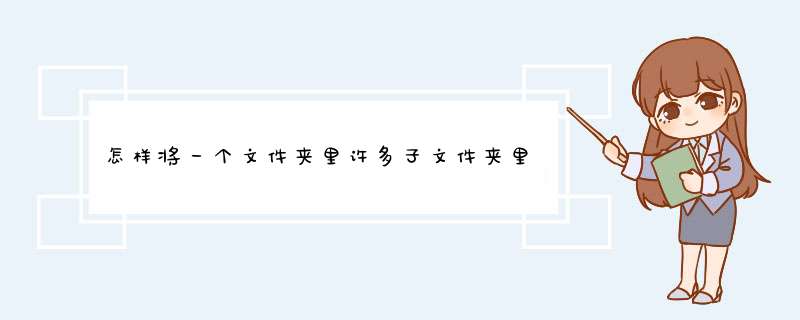
在根目录内搜索全部文件,然后剪切里面的全部图片,回到根目录粘贴即可,具体 *** 作步骤如下:
所需材料:WIN7系统演示。
一、如下图,文件夹内分别有三个文件夹,每个文件夹内有一定数量的图片。
二、点击搜索栏(需要在根目录内搜索),输入“*.*”(搜索该文件夹下的全部格式文件)。
三、搜索结果内Ctrl+A全选,然后按住Ctrl键不放,逐个点击文件夹,取消选中文件夹,然后按Ctrl+X剪切。
四、回到根目录内按Ctrl+V粘贴即可。
批量导入图片已经是非常普遍的功能了。不论图片名称是否有规律或者是否有在数据库中保存,经过一些专业的设置都可以实现批量导入纸张及布局设置暂且默认A4以及5行2列。然后点击左侧工具栏中“插入位图图片”的图标,先绘制图片样式:
二、添加可变图片 添加不同文件夹中的图片分为两个部分,第一个是先添加文件夹路径及名称,第二部分为添加图片的路径、名称及后缀名:
1、双击图片,打开其数据源窗口,点击左侧“+”,在手动输入窗口下方点击坐下浏览,根据路径选择对应的图片添加,保留图片路径的文件夹名称的固定部分,将后续可变内容及图片名称删除:
再次点击左侧“+”使用“序列生成+补齐”的方法添加文件夹名称中的序列号:
2、添加图片路径、名称及后缀名 点击左侧“+”,使用“手动输入”的方法,添加图片路径及图片名称的固定部分并点击添加;
下面可使用“序列生成+补齐”添加图片名称中的可变部分“001、002、003......”,可变内容添加后,可再次点击左侧“+”,使用手动输入添加图片后缀名,然后点击“确定”即可:
数据源内容添加完毕并确定后,就可以在画布上看到导入的图片样式了。然后点击上方工具栏中的打印预览就可以看到批量导入的不同文件夹中的图片效果了。文中开始位置有三个文件夹,每个文件夹中有一个图片,从下图可以看到已经全部自动导入了:
欢迎分享,转载请注明来源:内存溢出

 微信扫一扫
微信扫一扫
 支付宝扫一扫
支付宝扫一扫
评论列表(0条)