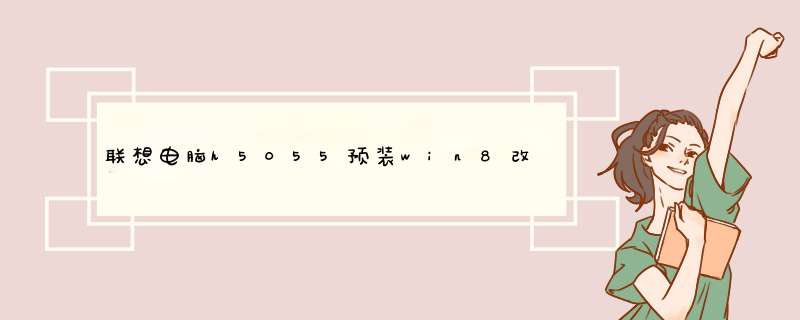
目前联想出厂预装Windows 8的台式和一体机使用都是UEFI+GPT硬盘的组合,并且开启了安全启动,但是目前除Window 8以外的其他Windows
系统均不支持这种模式,因此如果需要改装其他系统,如Windows 7,必须工作在传统的BIOS+MBR模式下。\x0d\x0a如果不修改任何设置,则无法正常从光盘引导安装其他 *** 作系统。\x0d\x0a如下内容为出厂预装Windows 8改装Windows 7的具体 *** 作步骤。\x0d\x0a目前联想出厂预装Windows 8的台式和一体机使用都是UEFI+GPT硬盘的组合,并且开启了安全启动,但是目前除Window 8以外的其他Windows系统均不支持这种模式,因此如果需要改装其他系统,如Windows 7,必须工作在传统的BIOS+MBR模式下。\x0d\x0a如果不修改任何设置,则无法正常从光盘引导安装其他 *** 作系统。\x0d\x0a *** 作步骤:\x0d\x0a一、BIOS设置(不同机型BIOS界面可能有细微区别,请以实际机型为准)\x0d\x0a1. 启动时不断点击键盘上的F1键,进入BIOS 界面,\x0d\x0a按键盘上的右方向键(→)选择到“Exit”\x0d\x0a按键盘上的下方向键(↓)选择到 “OS Optimized Default”,\x0d\x0a按键盘上的上方向键(↑) 选择到“Disabled”。\x0d\x0a按键盘上的回车键(Enter),更改设置。\x0d\x0a(OS Optimized Default 选项可以理解为UEFI和传统BIOS的切换);\x0d\x0a联想预装机win8换win7系统,
比如H3000\x0d\x0a2. 提示警告,选择“Yes”,按回车键(Enter)确认;\x0d\x0a联想预装机win8换win7系统,比如H3000\x0d\x0a3. 按键盘上的F9键,出现恢复BIOS默认值对话框,选择“Yes”,按回车键(Enter)确认;\x0d\x0a(OS Optimized Default 选项为Enabled时,按F9键恢复的UEFI的默认值,OS Optimized Default 选项为Disabled时,按F9键恢复的传统BIOS的默认值)\x0d\x0a联想预装机win8换win7系统,比如H3000\x0d\x0a4.按键盘上的左方向键(←)进入Startup界面\x0d\x0a选择CSM选项,按键盘上的回车键(Enter),设置“CSM”为”Enabled”,按回车键(Enter)确认;(CSM:兼容支持模块 Compatibility Support Module)\x0d\x0a联想预装机win8换win7系统,比如H3000\x0d\x0a5. 按键盘上的下方向键(↓)选择到Boo tmode选项,按键盘上的回车键(Enter)出现设置,按键盘上的下方向键(↓)选择到“Legacy Only,按回车键(Enter)确认;\x0d\x0a联想预装机win8换win7系统,比如H3000\x0d\x0a6. 修改后的情况,如下图:\x0d\x0a联想预装机win8换win7系统,比如H3000\x0d\x0a7. 最后,按键盘上的F10,出现保存对话框,选择“Yes”,按回车键(Enter)确认,保存退出,电脑将重新启动。\x0d\x0a联想预装机win8换win7系统,比如H3000\x0d\x0a二、安装系统\x0d\x0a开机按F12键,在启动选择菜单上选择光驱或U盘正常安装系统即可。\x0d\x0a特别注意:\x0d\x0a和常规系统安装不同的地方\x0d\x0a进入Windows 7系统
分区画面后,您需要分别点击每一个分区,然后点击删除;\x0d\x0a联想预装机win8换win7系统,比如H3000\x0d\x0a将全部分区都删除后,单击“新建”,重新创建新的分区;(受MBR硬盘的限制,您在系统安装界面对多只能分出4个主分区,如果您需要更多的分区,请系统安装完成后在系统中划分分区)\x0d\x0a联想预装机win8换win7系统,比如H3000\x0d\x0a分区创建完成后,先将分区全部格式化,格式化完成后,选择好您要安装系统的分区,点击“下一步“进行系统安装即可。\x0d\x0aWindows 7详细安装步骤请参考:\x0d\x0a视频指导:如何安装或重新安装 Windows 7\x0d\x0a再次提醒:不要使用ghost或第三方分区软件分区安装系统,否则会导致不能正常启动或其他异常问题!\x0d\x0a三、特殊问题处理\x0d\x0a您可能遇见的问题:\x0d\x0a1. 安装程序无法分区或分区后不能点击下一步安装;\x0d\x0a2. 可以正常分区安装,但是在Windows启动时,在Windows logo 处死机;\x0d\x0a3. 提示磁盘函数错误。\x0d\x0a4、其他未知问题\x0d\x0a解决方法:\x0d\x0a1)在进入Windows 7系统安装的首画面,按下键盘上“Shift”键+“F10”键启动CMD命令行模式窗口;\x0d\x0a联想预装机win8换win7系统,比如H3000\x0d\x0a联想预装机win8换win7系统,比如H3000\x0d\x0a2)在CMD命令行窗口中直接输入“diskpart”命令,之后按下“回车”键,就会自动进入Diskpart模式;\x0d\x0a联想预装机win8换win7系统,比如H3000\x0d\x0a3)进入Diskpart模式后,再输入“list disk”命令并按下“回车”键来确认您硬盘的数量及位置,如下图中的电脑只有一块硬盘;\x0d\x0a联想预装机win8换win7系统,比如H3000\x0d\x0a4)输入“select disk 0”命令并按下“回车”键来选择您的硬盘;\x0d\x0a联想预装机win8换win7系统,比如H3000\x0d\x0a5)输入“clean”命令并按下“回车”键来请除您硬盘中的所有分区及数据;\x0d\x0a联想预装机win8换win7系统,比如H3000\x0d\x0a6)输入“convert mbr”命令并按下“回车”键来将硬盘的分模式从GPT模式转换为MBR模式;\x0d\x0a联想预装机win8换win7系统,比如H3000\x0d\x0a7)输入“exit”命令并按下“回车”键退出Diskpart模式,之后,再次“exit”命令并按下“回车”键退出,退出CMD命令行模式;\x0d\x0a联想预装机win8换win7系统,比如H3000\x0d\x0a8) *** 作完成后,请点击Windows 7系统安装的首画面窗口右上角的“红叉”,之后在d出的窗口中选择“是”,即可重新启动您的电脑,在在计算机重新启动至“Lenovo“LOGO画面时,并按下计算机键盘上“F12”键进入计算机的引导设置界面。在此时将您计算机的光驱托盘d出,放入正版的Windows 7 *** 作系统光盘之后将光驱托盘推回,同时选择该界面中的“CD/DVD“项目并按下”回车“键,以实现光驱启动。之后再按照之前步骤 *** 作分区安装系统即可。
1、查出磁盘阵列卡,在独立显卡上方。
2、开机按F10进入bios,按照下图将SATA/RAID Operation 选择disable,否则电脑重启将默认选择磁盘阵列卡启动,必须受到按ESC跳过。
3、下载磁盘阵列卡驱动,解压到U盘。
4、重启电脑 F12选择光盘启动。
5、到"您想将 Windows 安装在何处?"这步时发现看不到本机硬盘,选择"加载驱动程序",浏览 U盘中解压出的文件 安装后即可看到链接到磁盘阵列卡的硬盘,后面按照普通电脑安装WIN7即可。
6、安装完成如图。
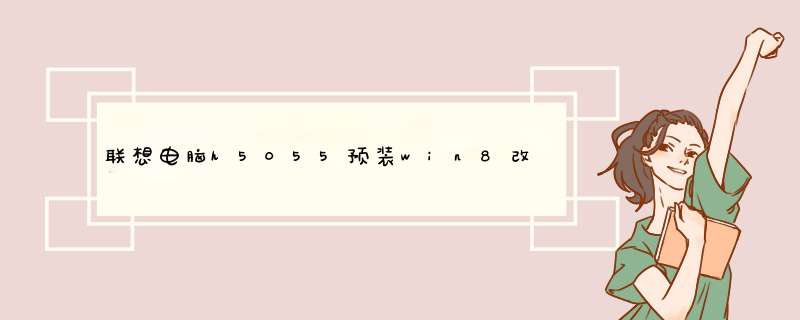

 微信扫一扫
微信扫一扫
 支付宝扫一扫
支付宝扫一扫
评论列表(0条)