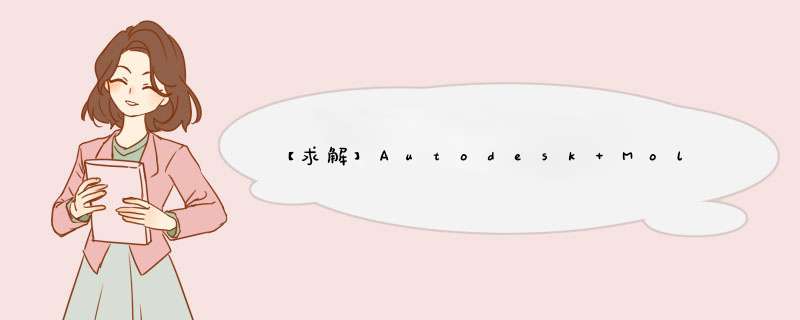
Utility可以了!
什么版本的6.1 还是 2010
2010的安装方法如下
一、安装软件模块说明
1.用虚拟光驱软件装载镜像文件:“[欧特克注塑成型仿真分析软件].Autodesk.Moldflow.v2010-MAGNiTUDE.iso”。
2. 如果你所使用的电脑支持光驱自运行,那么就会将会出现一个安装界面;否则需要手工运行X:\cdstartup\cdstartup.exe文件,这其中的“X”用来代表你所虚拟的光驱的盘符,以下相同表示。
3. 选择安装第一项“Autodesk Moldflow Insight 2010” ,将会出现窗口界面;如果想安装其模块,在安装“Autodesk Moldflow Insight 2010”完成之后,可以接着安装。
请自行选择需要将要安装的软件的语言,一般都会选择“Chinese”,进入下一个窗口。这里选择的语言,将会显示在下一个窗口中提供一个安装项目(语言包)。
4.第一项“Install Autodesk Moldflow Insight 2010”是模流分析模块;
第二项“Install Autodesk Moldflow Insight 2010 Chinese Languange Pack”是语言包,这里是中文;如果你在第三个步骤中选择其它语言,就里就会相应出现你所选择语言的语言包。
先选择安装第一项“Install Autodesk Moldflow Insight 2010”,点击“Next”
5. 先选择“I accept the agreement”,然后点击“Next”,
可以自定义安装文件夹,点击“Next”,
在这里可以选择每个用户的工作文件夹方式,点击“Next”,
在这里可以自行选择用户的工作文件夹,点击“Next”,
点击“Next”,开始出现安装界面:
6. 安装结束后,因为原来没有安装Autodesk公司的许可证管理软件,所以会出现安装界面:
7.点击“下一步”,开始出现安装界面:
出现安装程序的安装文件夹选择,点击“下一步”,
选择第一项“客户端和服务器”,点击“下一步”,
这里将会出现你所使用的电脑的名称,如果出现的不是你的电脑名称,需要在这里更改,点击“下一步”,
点击“安装”
取消选项“Activate license online”,然后点击“完成”。到这里为此,已经完成许可证管理软件安装。接着会出现下面的“Install Autodesk Moldflow Insight 2010”安装完成的提示界面:
点击“Finsh”完成安装模流分析模块。
8.如果需要安装中文语言包,请返回到第4步骤的安装界面,选择第二项“Install Autodesk Moldflow Insight 2010 Chinese Languange Pack”语言包。接下来的各个安装步骤全都选择默认的安装就行。
9. 如果需要安装其它模块,请返回第2步骤的安装界面,选择其它模块安装即可。
二、安装软件模块说明
10. 复制“X:\MAGNiTUDE\Program Files”文件夹中的所有文件和子文件夹到你相应安装文件夹中(在第个5步骤和第7个步骤指定的安装文件夹),覆盖原文件夹和文件。
11. 点击桌面左下角的任务栏上的“开始”菜单,依次选择“程序”=》“Autodesk”=>”Network license Manager”=>”LMTOOLS”,参考下图:
12.将会出现许可证管理软件的界面。
13 点选页面“Config Services”,在 “Service Name”文字下拉列表中,输入“Autodesk Network License Manager” ;
14 点击第12个步骤中的“Path to the lmgrd.exe file”单行文字输入框右侧的”Browse”按键,选择在7个步骤安装的文件夹中的lmgrd.exe文件。
15 点击第12个步骤中“Path to the license file”单行文字输入框右侧的”Browse”按键,选择在7个步骤安装的文件夹中的license.dat文件,注意,需要在文件类型那里选择“license files(*.dat)”,才能看到license.dat文件。
16. 点击第12个步骤窗口中“Path to the debug log file”单行文字输入框右侧的”Browse”按键,在文件类型那里选择“All Files(*.*)”,在窗口内空白处按滑鼠右键,选择“新建”=》“文本文件”,并将新建的文本文件改名为“Login.log”,文件主名是什么,不是很重要,文件的扩展名(后缀)需要是“.log”。
17.点选界面中的“Use Services”和“Start Sever at Power Up” 两个选项,然后点击按钮“Save Service”。
点选“是”按钮。
18.选择“Start/Stop/Reread”页面,然后选择“Start Server”按钮(注意,在多行选择框内应该是选择“Autodesk Network License Manager”服务)。
19.如果在这个窗口的左下角,出现了“Server Start Successful”提示,说明许可证服务安装成功。
20.双击桌面上的图标“”,就可以运行Autodesk Moldflow Insight 2010了。
安装信息大概就是这样了,大家可以继续补充一下啊。
欢迎分享,转载请注明来源:内存溢出

 微信扫一扫
微信扫一扫
 支付宝扫一扫
支付宝扫一扫
评论列表(0条)