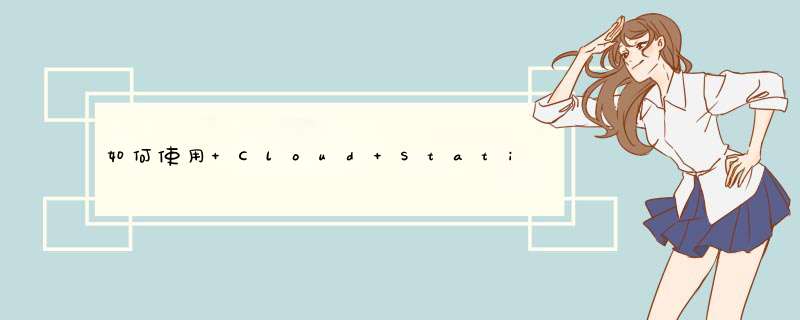
总览
Synology Cloud Station 可让您的计算机与 Synology NAS 同步。此外,Cloud Station 还可让您的计算机与多个 Synology NAS 同步。您可创建多个同步任务,以保护一个或多个 NAS 服务器上计算机中的多个文件夹。本教程将介绍如何将多个 NAS 与 Mac 或 PC 计算机同步。
目录
开始进行之前的准备
添加另一台 Synology NAS 以与 Mac 或 PC 计算机同步
1.开始进行之前的准备
请进行以下 *** 作:
确认您的 DiskStation 在运行 DSM 4.0 和更新版本。
在 Mac 或 PC 计算机上安装并运行 Cloud Station。要了解有关设置 Mac 或 PC 计算机上 Cloud Station 的说明,请参见此处。
2.添加另一台 Synology NAS 以与 Mac 或 PC 计算机同步
若要添加新 NAS:
右键单击系统托盘中的 Cloud Station 图标以启动 Cloud Station,然后选择设置。
进入创建并选择添加新 NAS。
输入计算机名称、运行 Cloud Station 的 Synology NAS 地址(或 QuickConnect ID)、用户名和密码。
选择计算机上的文件夹以保持与 Synology NAS 上的文件夹同步。
单击同步规则可限制您不要同步的文件和文件夹类型。您还可设置文件大小上限,以避免同步超出特定大小的文件。
请单击应用,并按照向导的其余指示来完成设置。
设置完成后,在同步任务中将出现一个新连接。
现在您可创建与任一所连接 NAS 的更多同步任务,或按以下步骤创建另一个新 NAS。
Synology Drive 只支持对指定文件或文件类型的过滤,不支持过滤文件夹,苦寻良久
最终在国外群晖官方社区找到了解决方案。
在MacOS系统下,访达里前往文件夹: ~/.SynologyDrive/data/session
里面有数字文件夹,此数字文件夹对应的是创建同步项目的文件夹。
如要修改第一个同步项目的配置文件。
就依次找到 1/conf/blacklist.filter
blacklist.filter 就是配置文件,编辑此文件。
在 [Directory] 下 新增 black_name = "node_modules"
如下:
node_modules 为要过滤的文件夹名称,可以改为其它的文件夹名称。
然后,保存文件,在同步的项目下,新建一个文件夹,改为此名,测试一下,会不会同步。
win系统的话,可以自行去国外社区寻找答案,我没有win系统,无法测试。
原地址: https://community.synology.com/enu/forum/1/post/123571?reply=448530
可以。通过SMB共享nas文件这应该是我们最常用的共享方式,一般设置好群晖共享之后。在桌面上打开“此电脑”。然后在地址栏中输入\\群晖nas的IP(注意斜杠的方向),然后回车。在这里输入下群晖用户名和密码登陆。然后勾选“记住凭据”这样下一次登陆时就不用再输入密码了。点击“确认”后,我们就能看到nas中共享的内容了。这时我们可以选中某个经常访问的文件夹,右键选择“映射网络驱动器”。
欢迎分享,转载请注明来源:内存溢出

 微信扫一扫
微信扫一扫
 支付宝扫一扫
支付宝扫一扫
评论列表(0条)